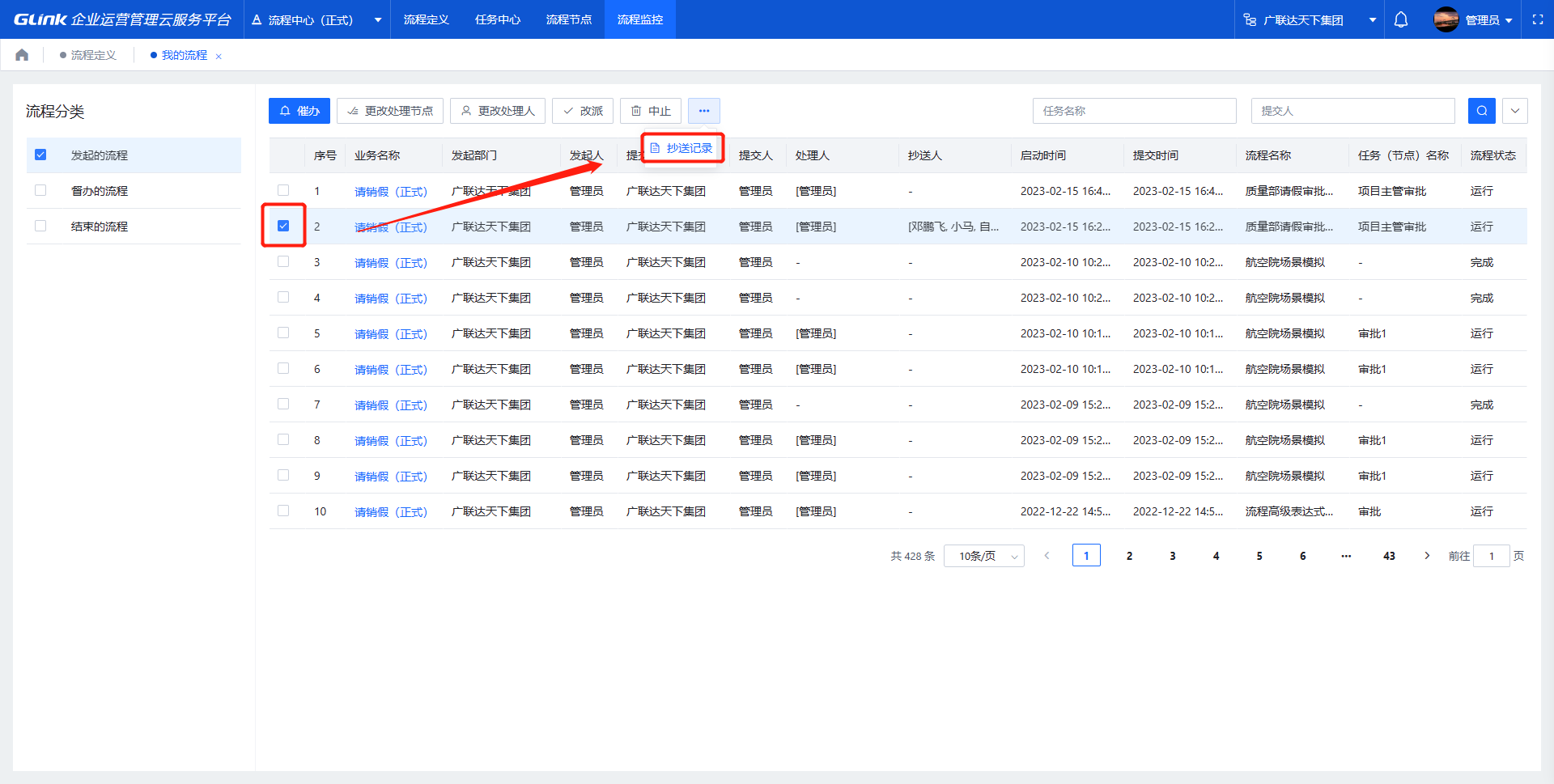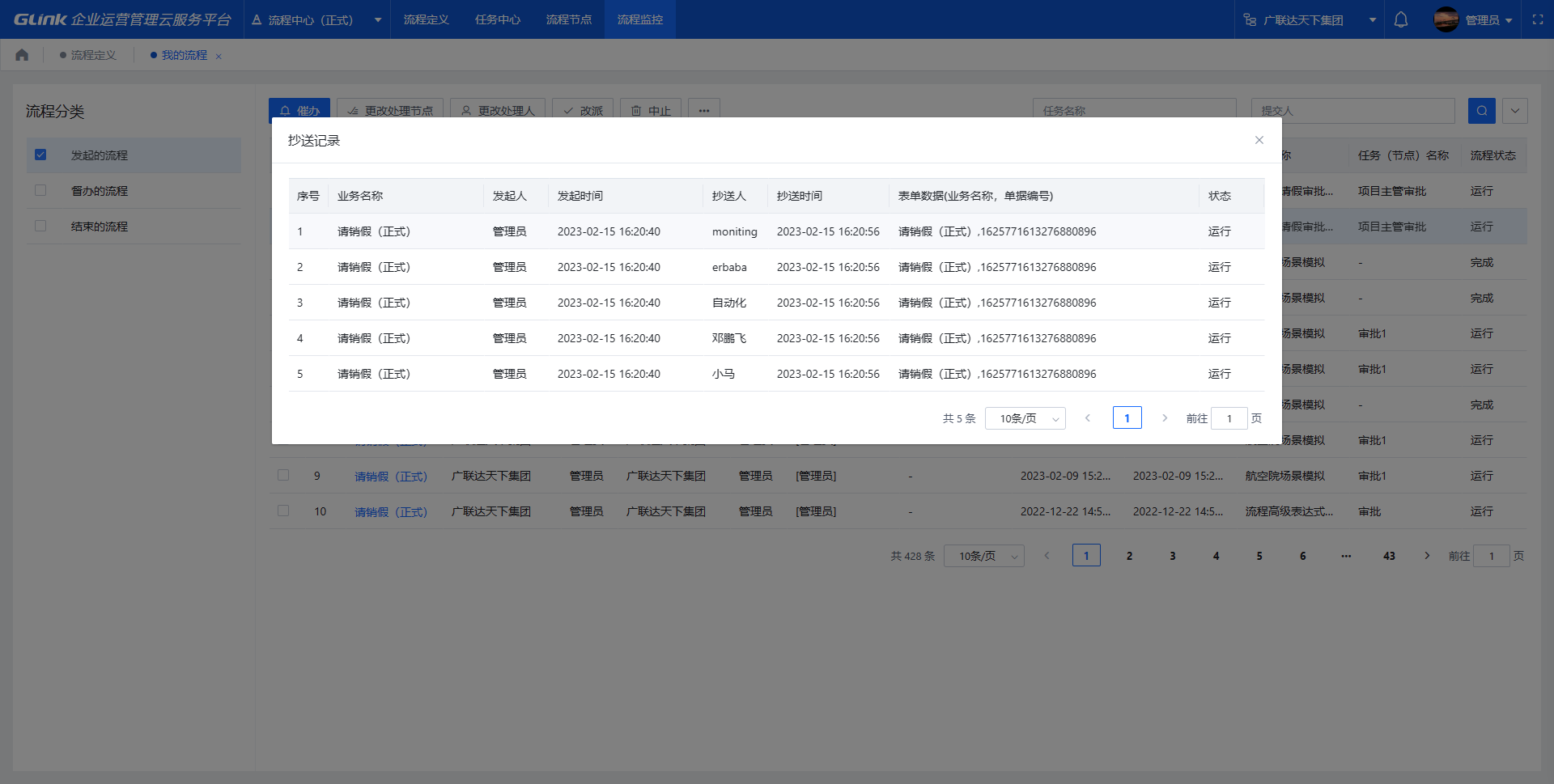# 流程中心操作手册
# 流程管理
维护定义对应产品资源下的审批流程图及流程相关审批设置信息
# 流程节点
功能描述:产品研发人员在产品下管理自定义流程节点,重命名方便用户在设计流程定义的时候见名知意
页面位置:流程中心 -> 流程节点
# 新增节点
操作步骤:流程节点页面 -> 选择对应产品 -> 点击【新增】-> 输入自定义节点名称、选择节点类型、选择使用范围 -> 点击【确定】
- 流程节点:会签、审批、人员三种类型,分别对应流程设计中系统固定的三种节点属性(自定义只是名称不一样,属性一致)
- 使用范围:自定义节点所属组织,在流程设计页面展示时会根据依据当前组织过滤
- 排序:流程设计页面根据当前自定义节点排序号,升序排列
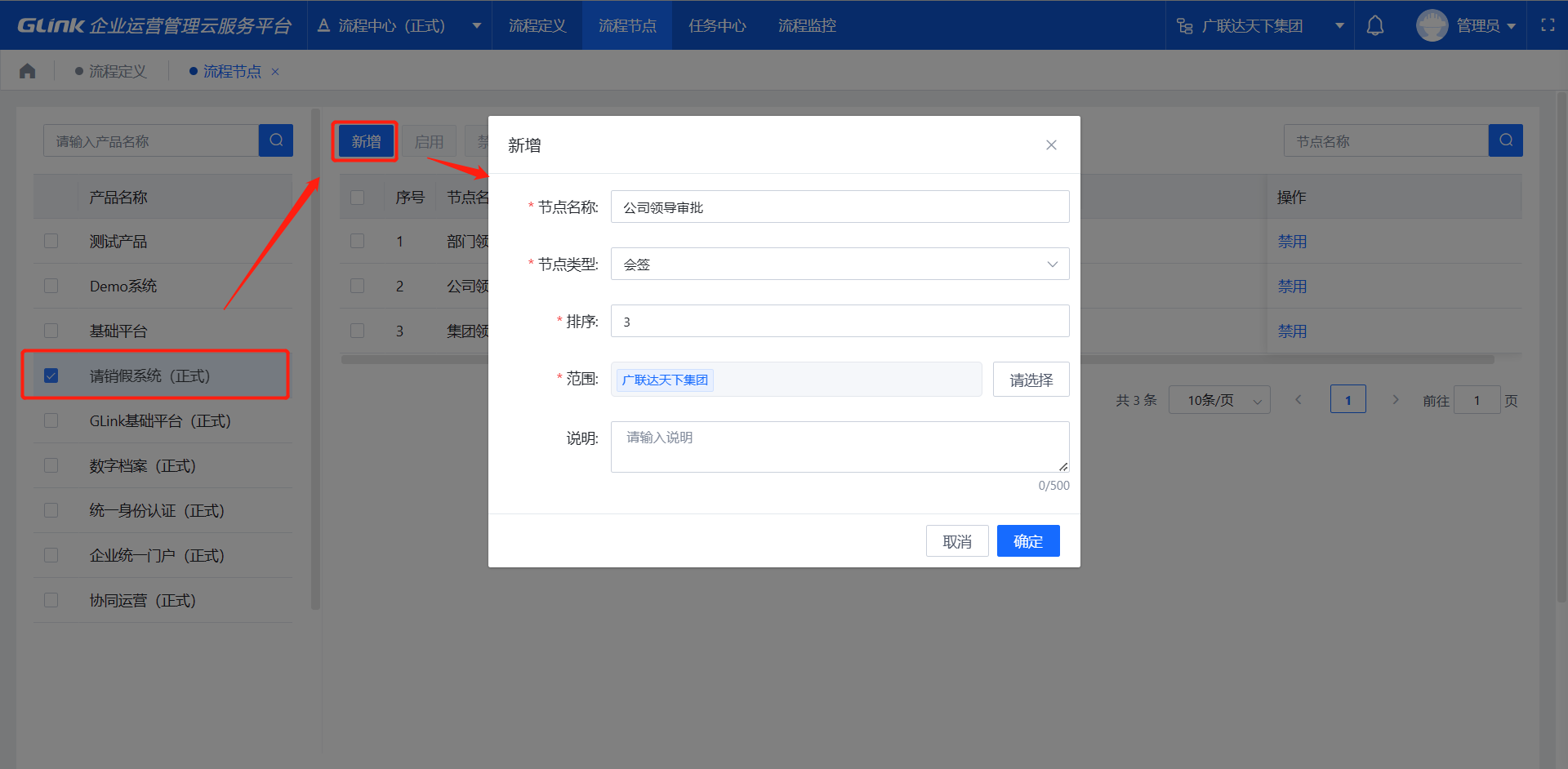
# 启/禁用节点
操作步骤:流程定义页面 -> 选择左侧产品 -> 选择自定义节点 -> 点击【启用/禁用】
- 启用/禁用支持列表选中批量操作
- 禁用后的节点在流程设计页面,左侧节点列表不显示
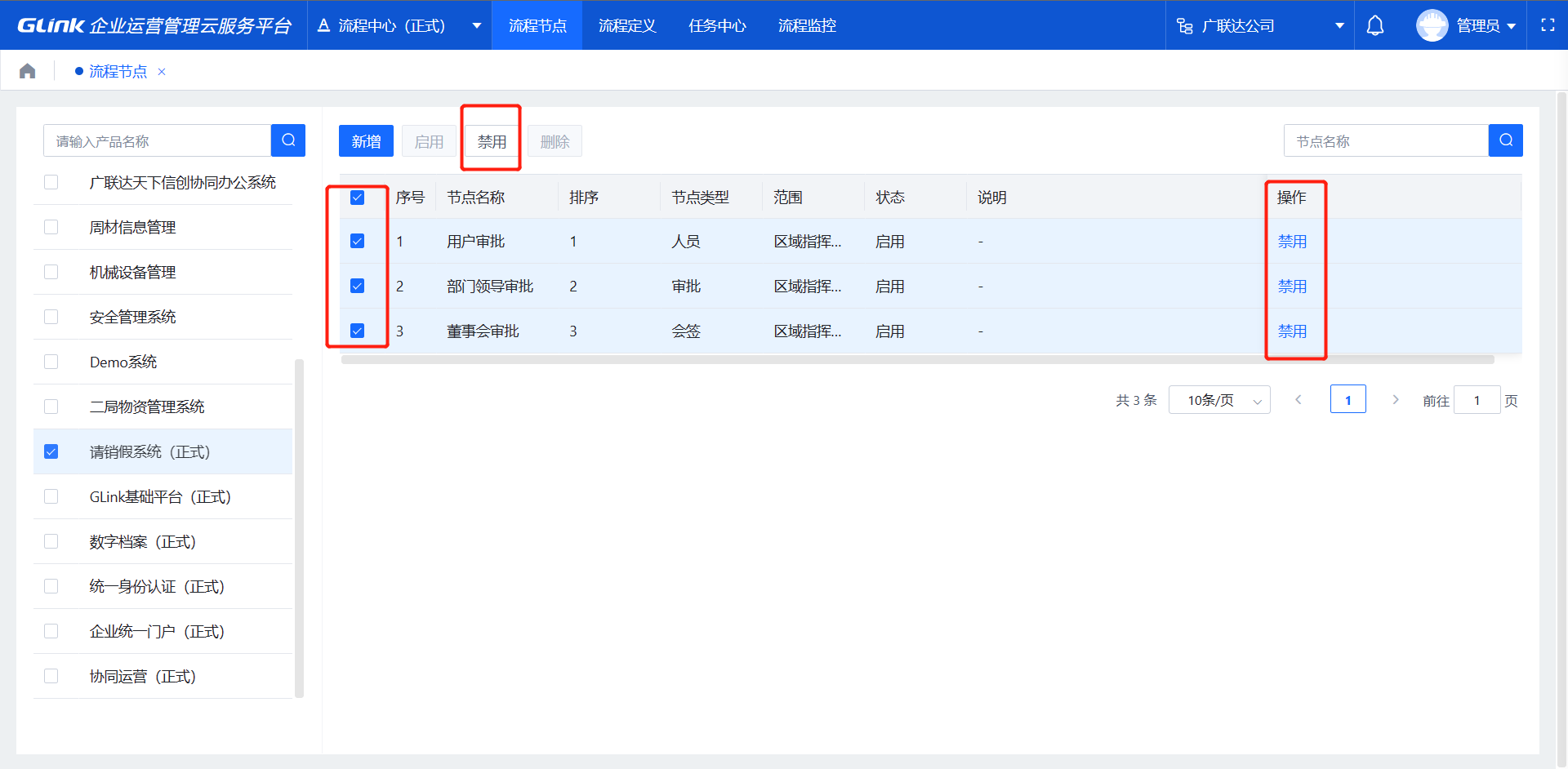
# 删除节点
操作步骤:流程节点页面 -> 选择左侧产品 -> 选择流程节点,点击【禁用】-> 点击【删除】,点击【确定】-> 删除成功
- 启用状态的自定义流程节点不支持直接删除,需要禁用后方可删除
- 删除后已经引用的流程设计图中不受影响,可以继续使用

# 流程定义
场景:业务管理员或者业务人员通过流程管理功能为业务管理所使用的流程定义,流程定义挂接在资源上
位置:流程中心 -> 流程管理 -> 流程定义
# 新增流程
操作步骤:流程定义页面 -> 选择产品 -> 选择对应资源(查看资源创建)-> 点击【新增流程】-> 输入流程名称、选择使用范围 -> 点击【确定】创建成功
- 使用范围:业务系统中根据提交的业务表单中关联的组织信息,对可以使用范围内的流程进行过滤
- 例如:表单中部门是财务部,提交表单时只能使用财务部流程范围内的流程定义,其他组织范围下的流程看不到
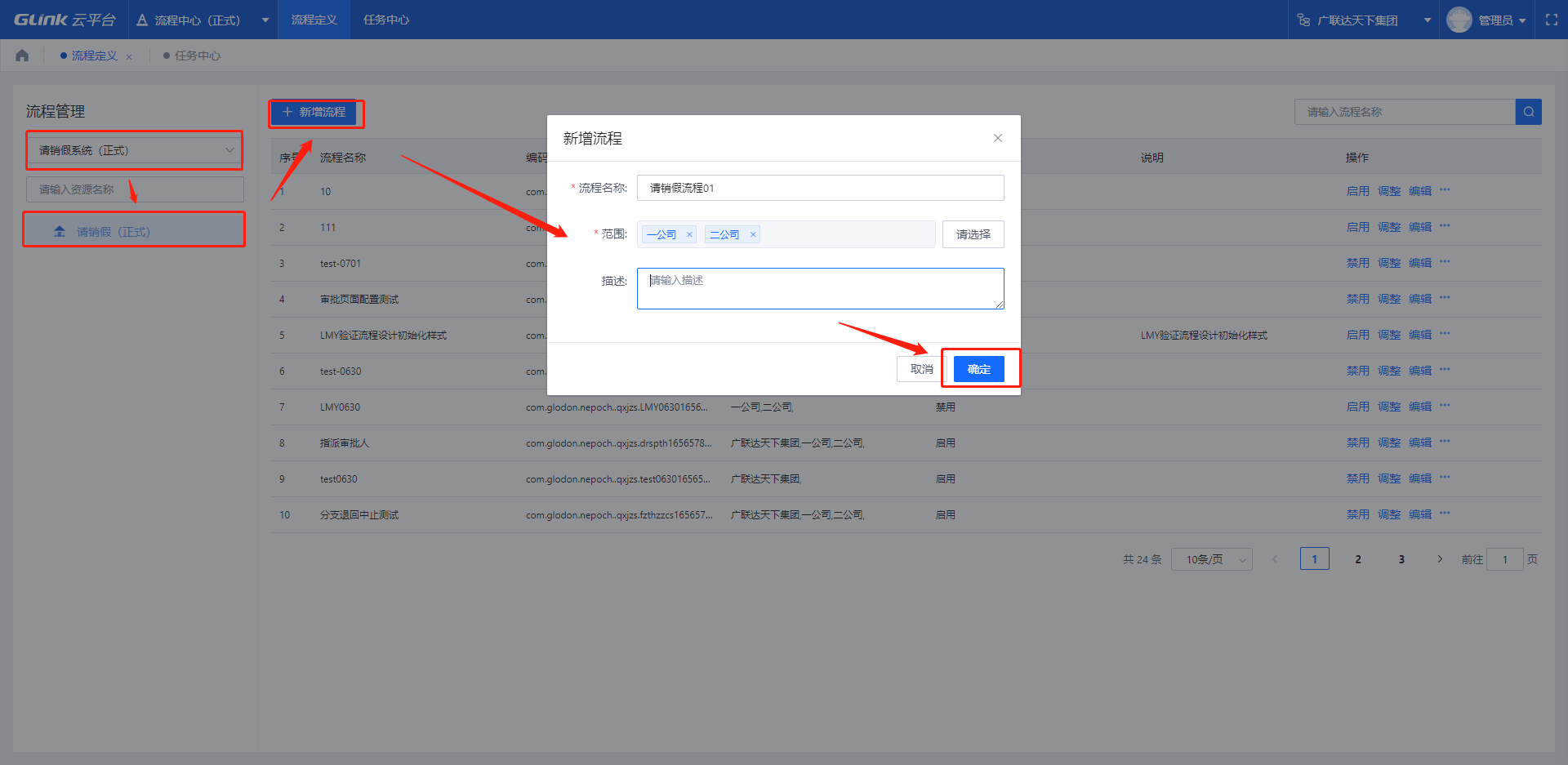
# 流程启/禁用
操作步骤:流程定义页面 -> 选择产品 -> 点击选择对应资源 -> 点击流程列表对应行操作【启/禁用】-> 点击【确定】启用/禁用成功
- 已禁用的流程定义,业务系统中不再可以选择使用该流程,启用后显示
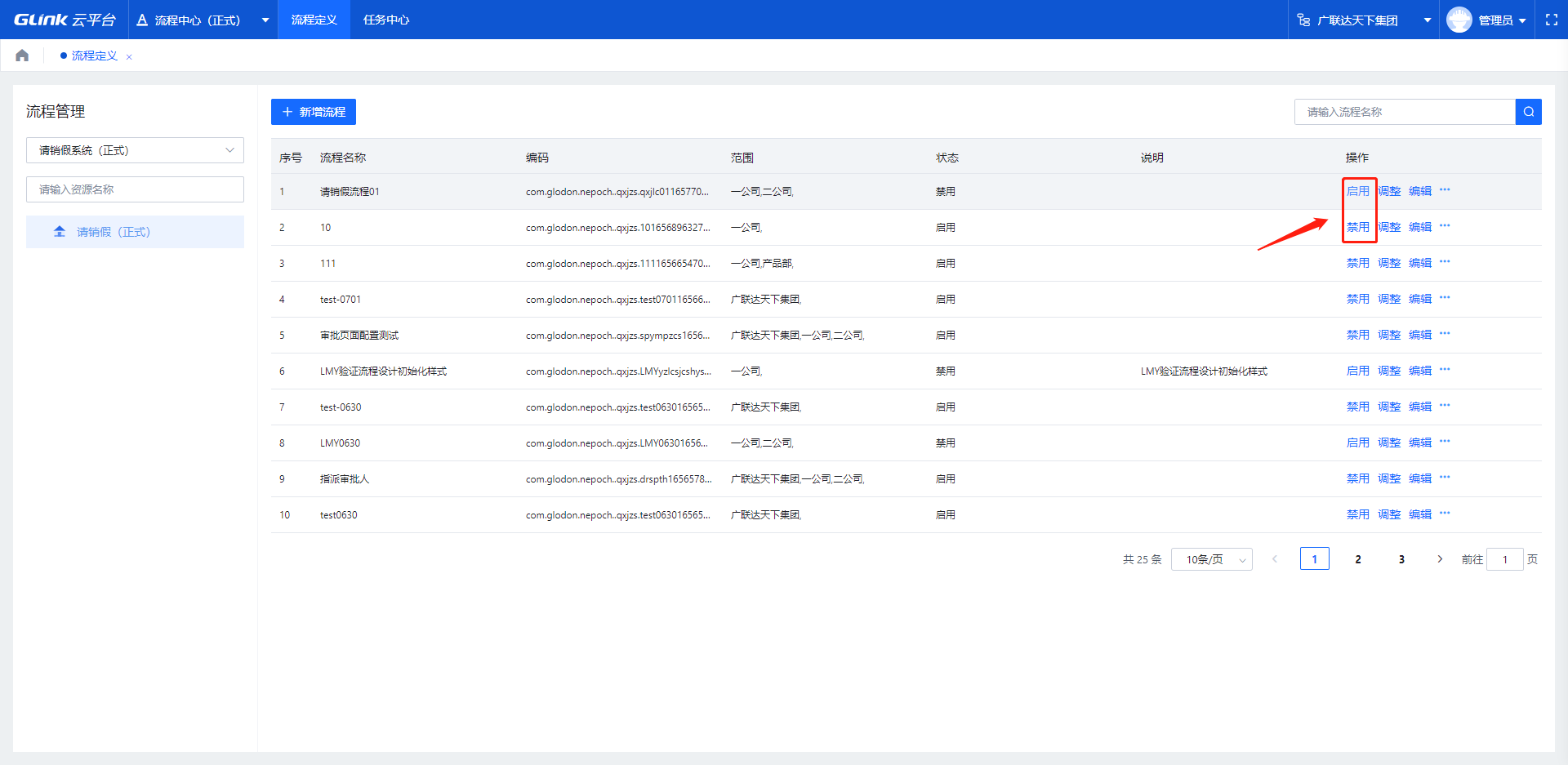
如果当前流程已经被使用且有正在运行的流程实例时,启用/禁用流程需要选择正在运行的流程实例的处理方式
- 保持原样:当前正在运行的流程实例状态不变可以继续审批流转至结束
- 全部中止:当前流程定义下正在运行的所有流程实例全部中止结束,可以重新发起审批流程

# 流程设计
功能描述:流程设计图设计页面,可以绘制需要的流程扭转图,设置流程相关信息,发布后提供对应的组织用户使用
操作位置:流程管理 -> 流程列表 -> 点击流程行操作按钮【调整】/ 新增流程后自动进入
# 设计器操作
添加节点:鼠标左键点击长按左侧流程节点 -> 拖拽到中间幕布中
节点连线:鼠标移动至幕布中的节点上 -> 显示四个坐标点 -> 鼠标移动至坐标点上左键点击长按 -> 拖动鼠标到下一个节点连线成功
删除节点/连线:鼠标点击幕布中已添加的节点 / 连线 -> 点击节点 / 连线上的【x】按钮 -> 点击【确定】删除
# 设计流程图
# 单审批人节点串行流程设计
**步骤1:**如图示设计审批流程图当前流程图
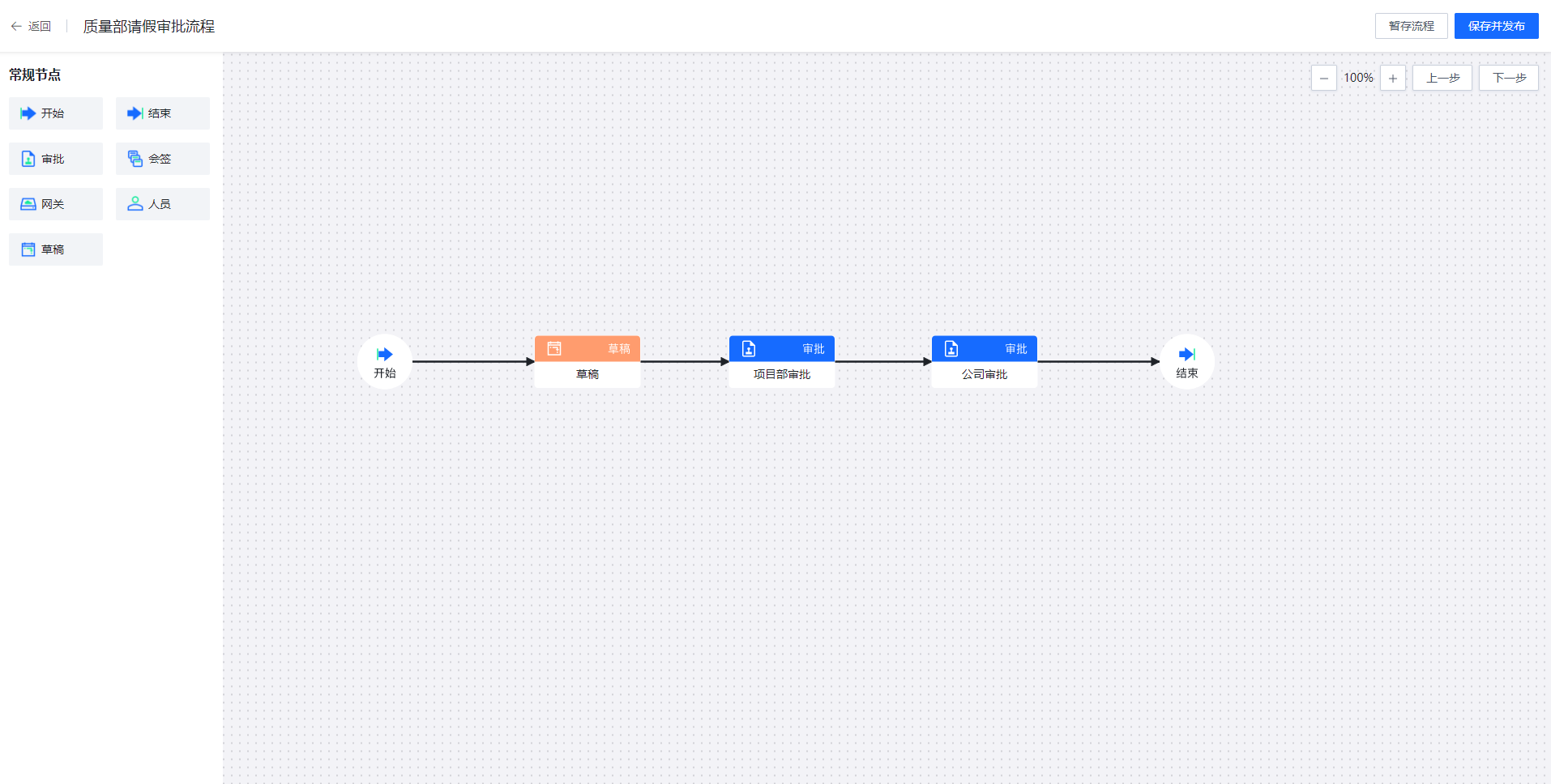
**步骤2:**点击【项目部审批】节点 -> 右侧属性点击【处理设置】-> 选择该节点可以操作的审批处理功能按钮
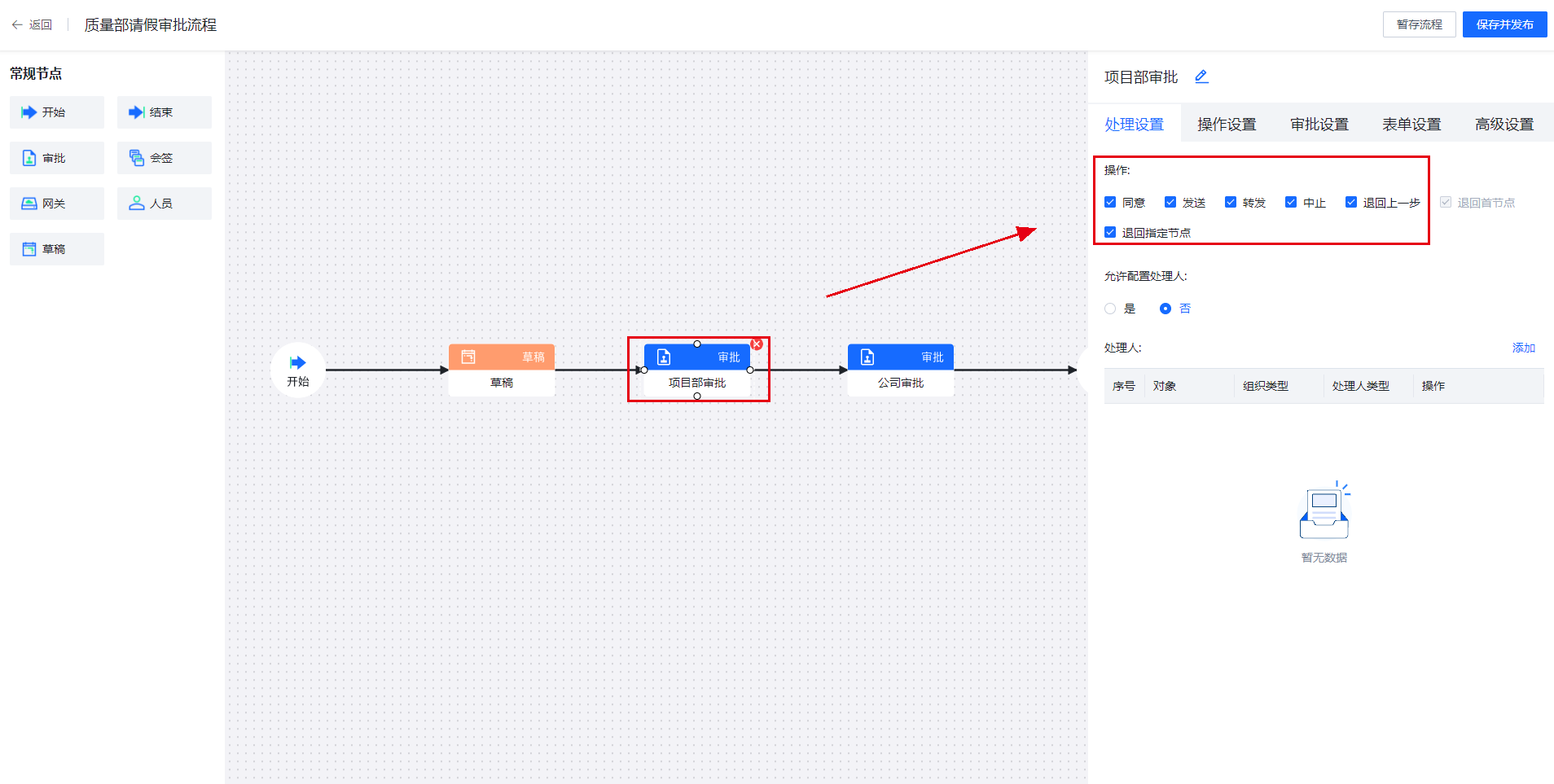
**步骤3:**右侧属性页面 -> 点击【添加】选择节点审批人 -> 选择审批人 -> 点击【确定】添加成功 -> 点击右上角【保存并发布】发布流程

# 会签节点并行模式流程设计
**步骤1:**如图示设计审批流程图 -> 点击图中【会签】节点

**步骤2:**右侧会签节点属性中点击【处理设置】-> 执行选项中选择【并行】-> 输入处理人完成率、会签人数 -> 选择处理人 -> 点击【保存并发布】发布流程
- 处理人完成率:所有处理人收到审批申请后,审批通过的处理人数比例大于或等于完成率时,会签结束
- 会签人数:当前节点会签通过人数等于/大于设置的会签人数时,审批通过,小于阈值继续会签
- 会签并行模式:会签节点设置的所有处理人都可以同时收到申请,大于等于完成率的审批人审批通过后会签结束
- 会签说明:填写说明后,在用户会签审批页面会高亮显示当前会签说明信息,提醒用户
* 会签完成率和人数同时设置时,任意一个条件满足会签结束
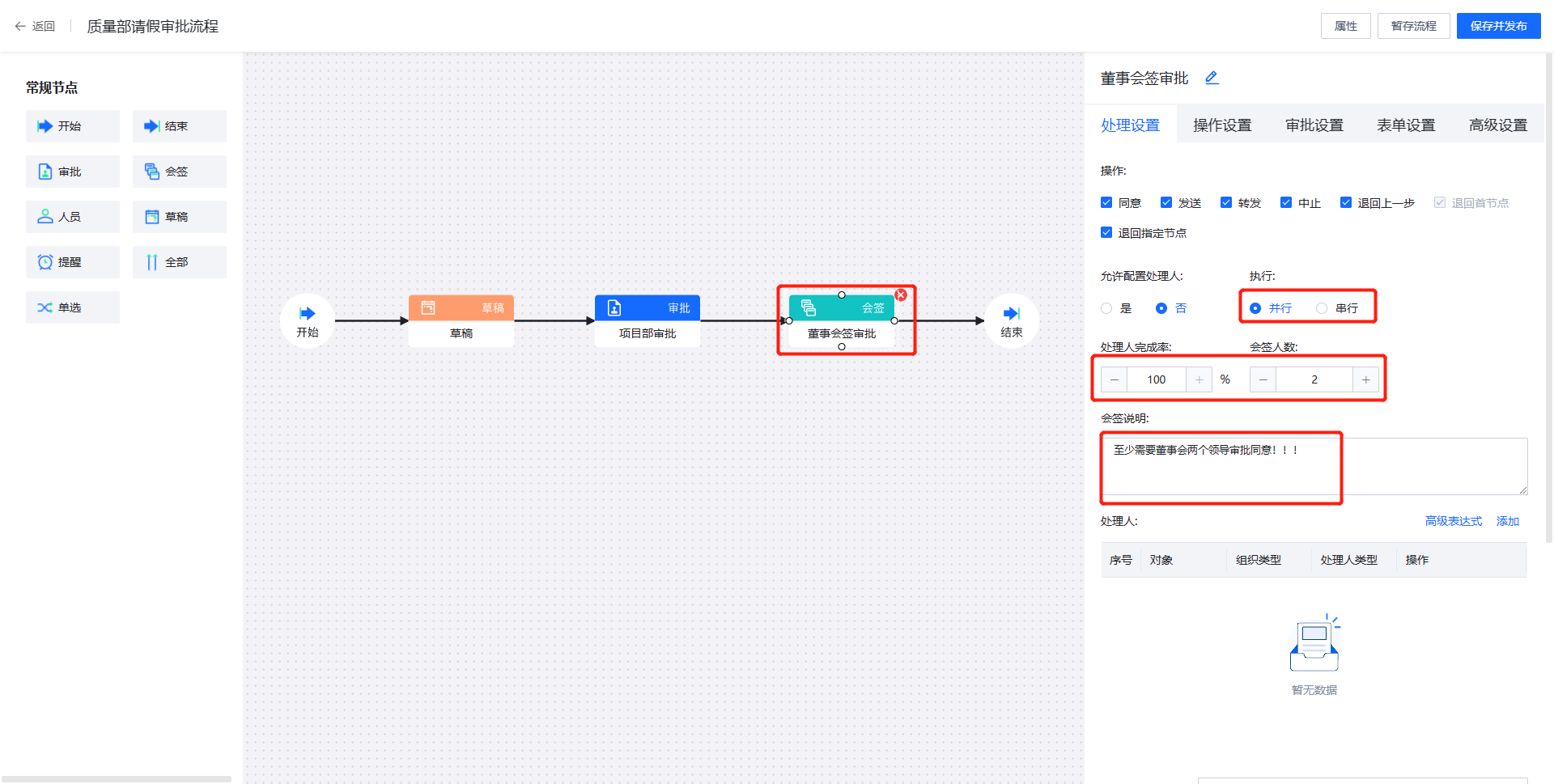
# 会签节点串行模式流程设计
**步骤1:**右侧会签节点属性中点击【处理设置】-> 执行选项中选择【串行】-> 选择处理人 -> 点击【保存并发布】发布流程
- 会签串行模式:根据设置处理人顺序,所有用户陆续可以收到审批申请,所有用户陆续审批通过后会签结束

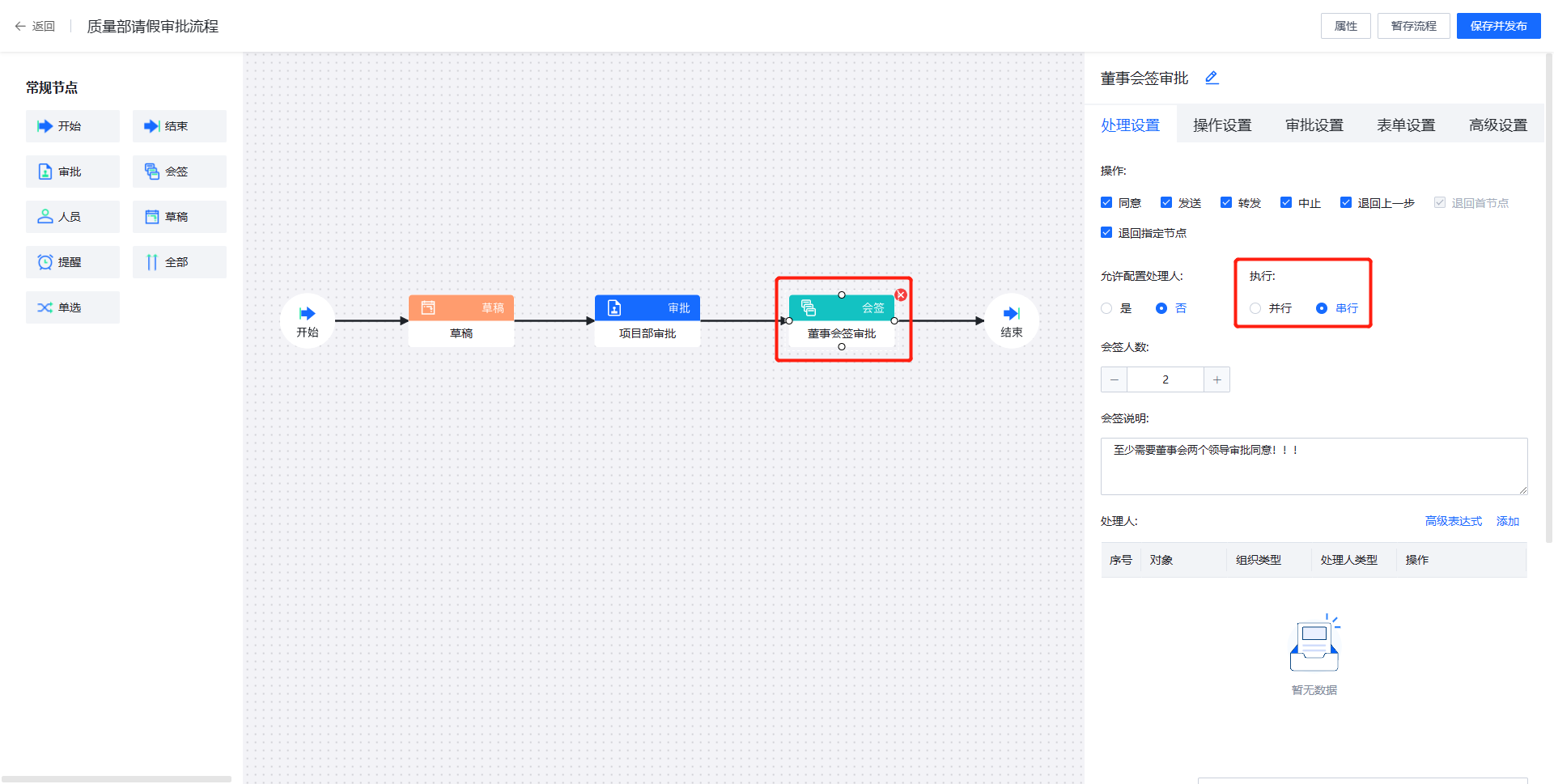
# 流程消息提醒节点流程图设计
**步骤1:**如图示设计审批流程图
* 当前设置提醒的节点审批完成后发送消息提醒
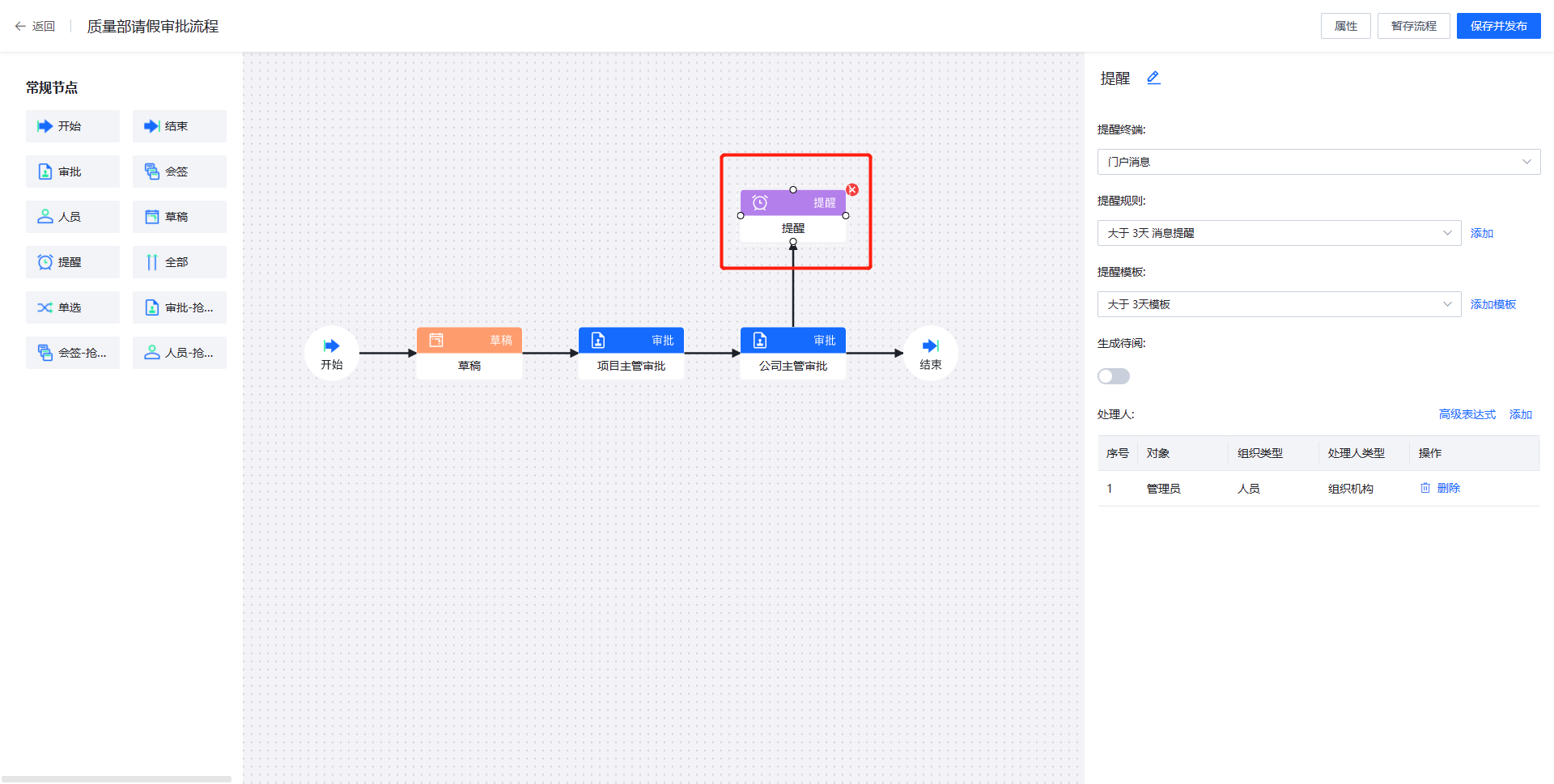
**步骤2:**点击流程图中的提醒节点 -> 选择提醒终端(终端配置)-> 添加并选择提醒规则 -> 输入规则名称 -> 添加表达式生效条件 -> 点击【确定】
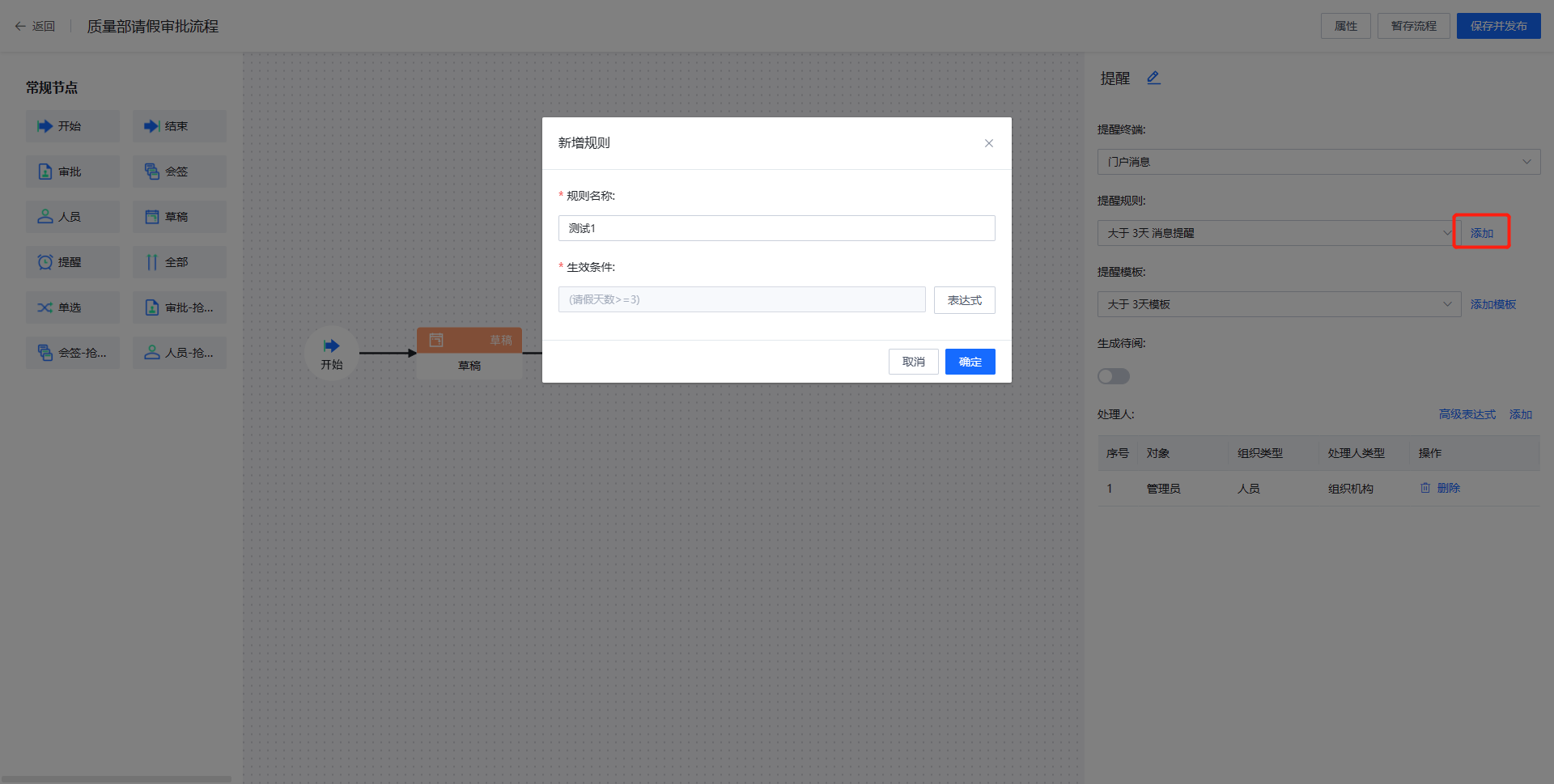
**步骤3:**添加该节点消息提醒模板内容,模板内容支持 高级表达式(参考处理人高级表达式)
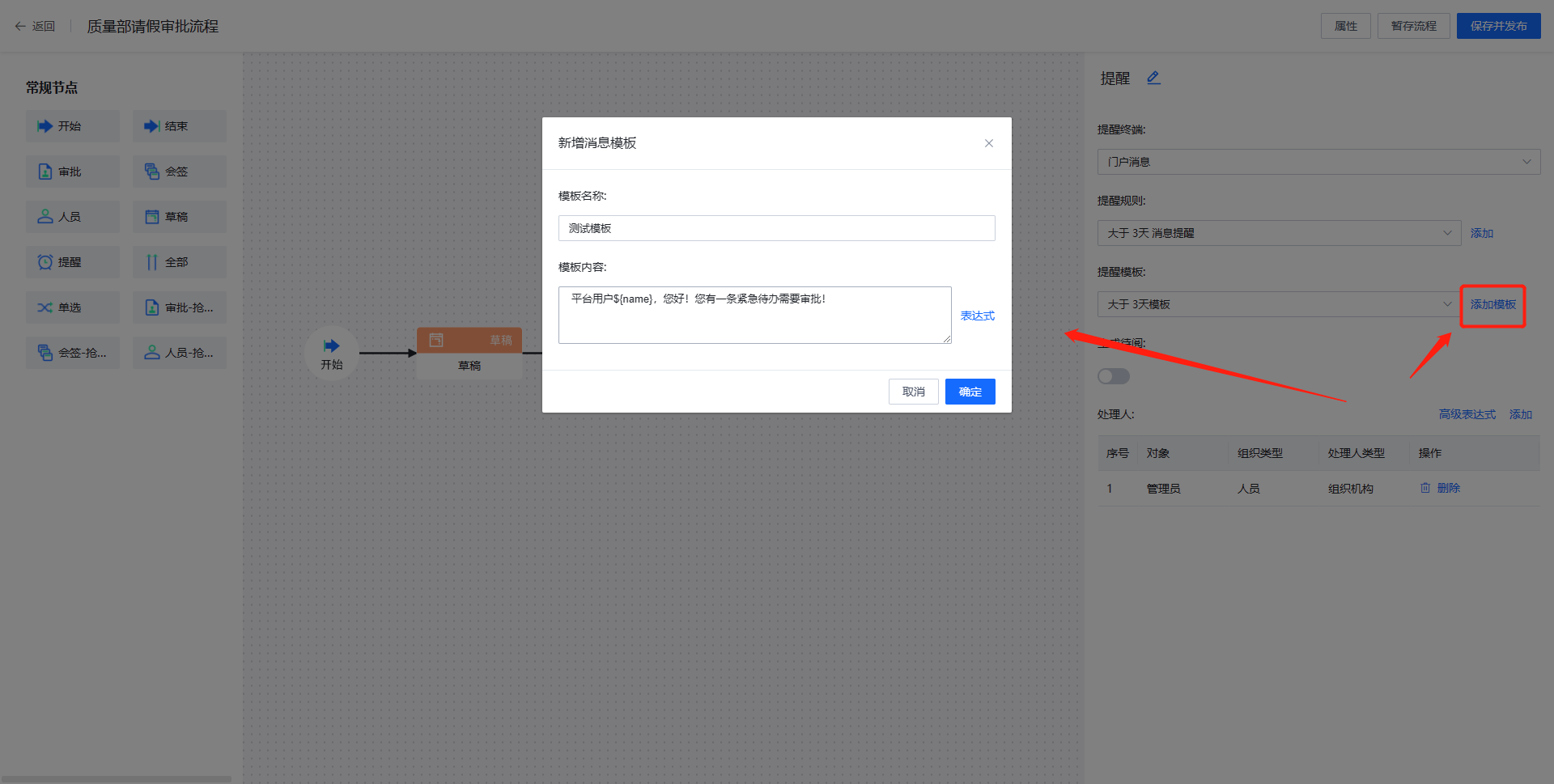
**步骤4:**选择是否需要生成待阅数据 -> 选择消息提醒处理人
- 生成待阅:开启后消息处理人同时会收到审批待阅数据
- 添加处理人和流程审批处理人一样支持:人员、角色、组织、模板、 处理人高级表达式 过滤接收用户
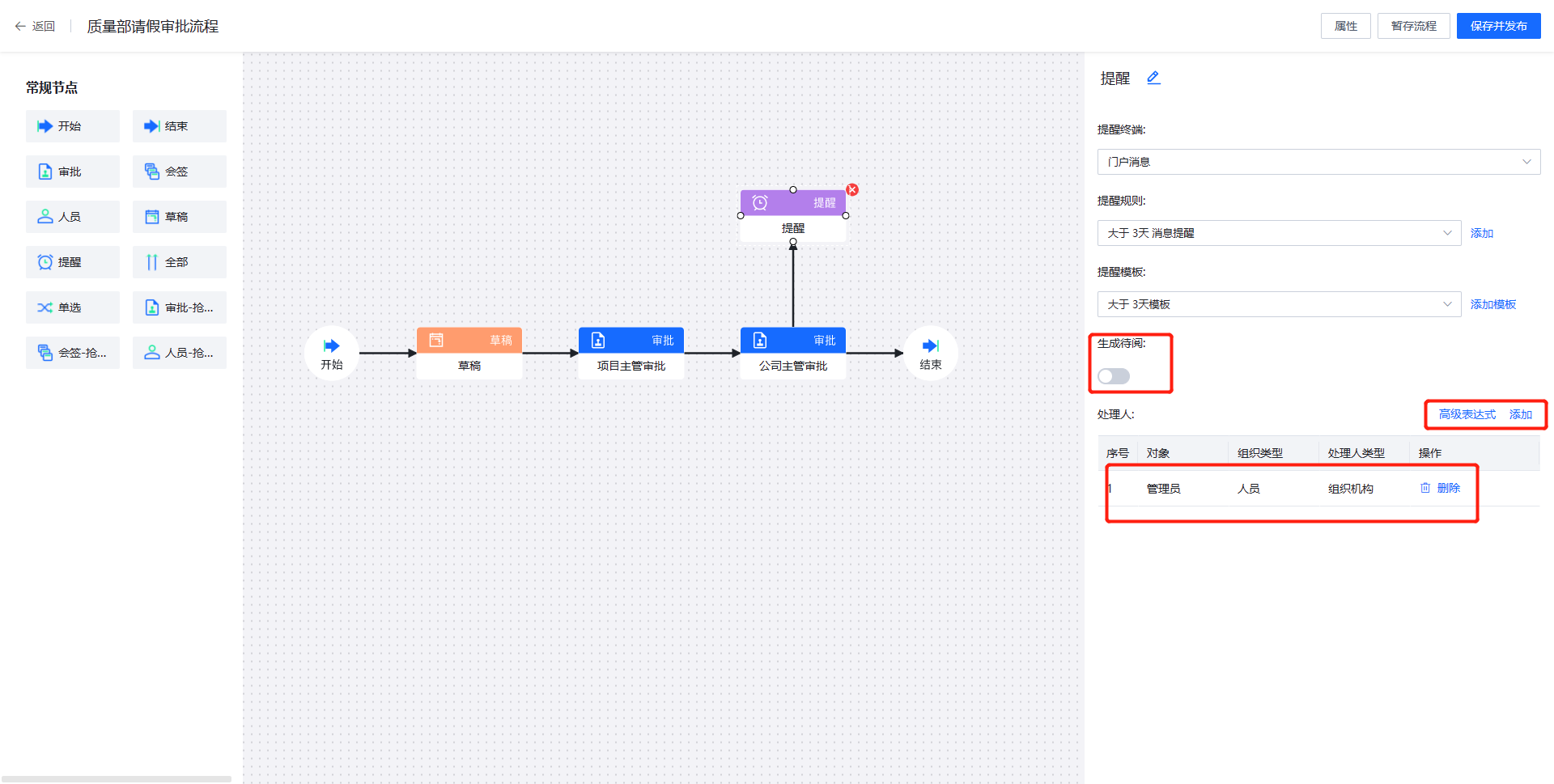
# 单选分支审批人审批流程设计
**步骤1:**如图示设计审批流程图
- 单选节点:该节点后续多个分支中所有满足条件的分支,默认单选只执行第一个分支,不会全部执行审批
- 不添加单选的情况:默认执行所有满足条件的分支,所有分支必须全部审批通过后流程结束

**步骤2:**如图示设计审批流程图 -> 点击图中【分支连线】-> 右侧属性页面选择【自定义表达式】-> 点击【添加组】添加判断条件
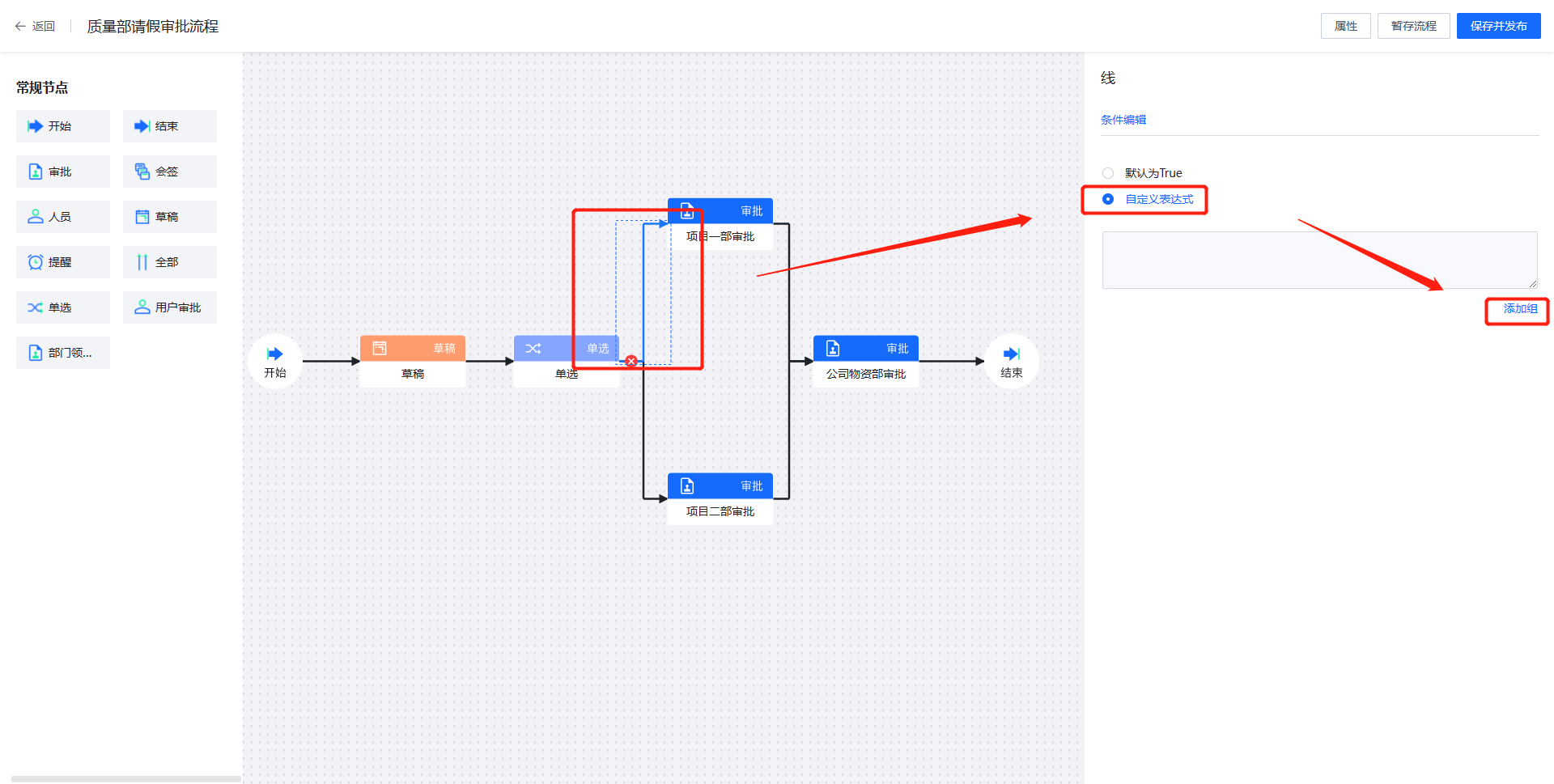
**步骤3:**选择表达式(查看如何添加表达式字段)、判断符号、判断值 -> 点击【确定】分支条件添加成功
- 判断值:根据前面选择的表达式对象数据类型填写,目前支持字符串、数字、布尔类型三种
- 一条分支可以添加多个条件组,单个组内每行条件之间是并且的关系,组与组之间是或者的关系
- 点击高级可以设置判断条件 高级表达式使用规则
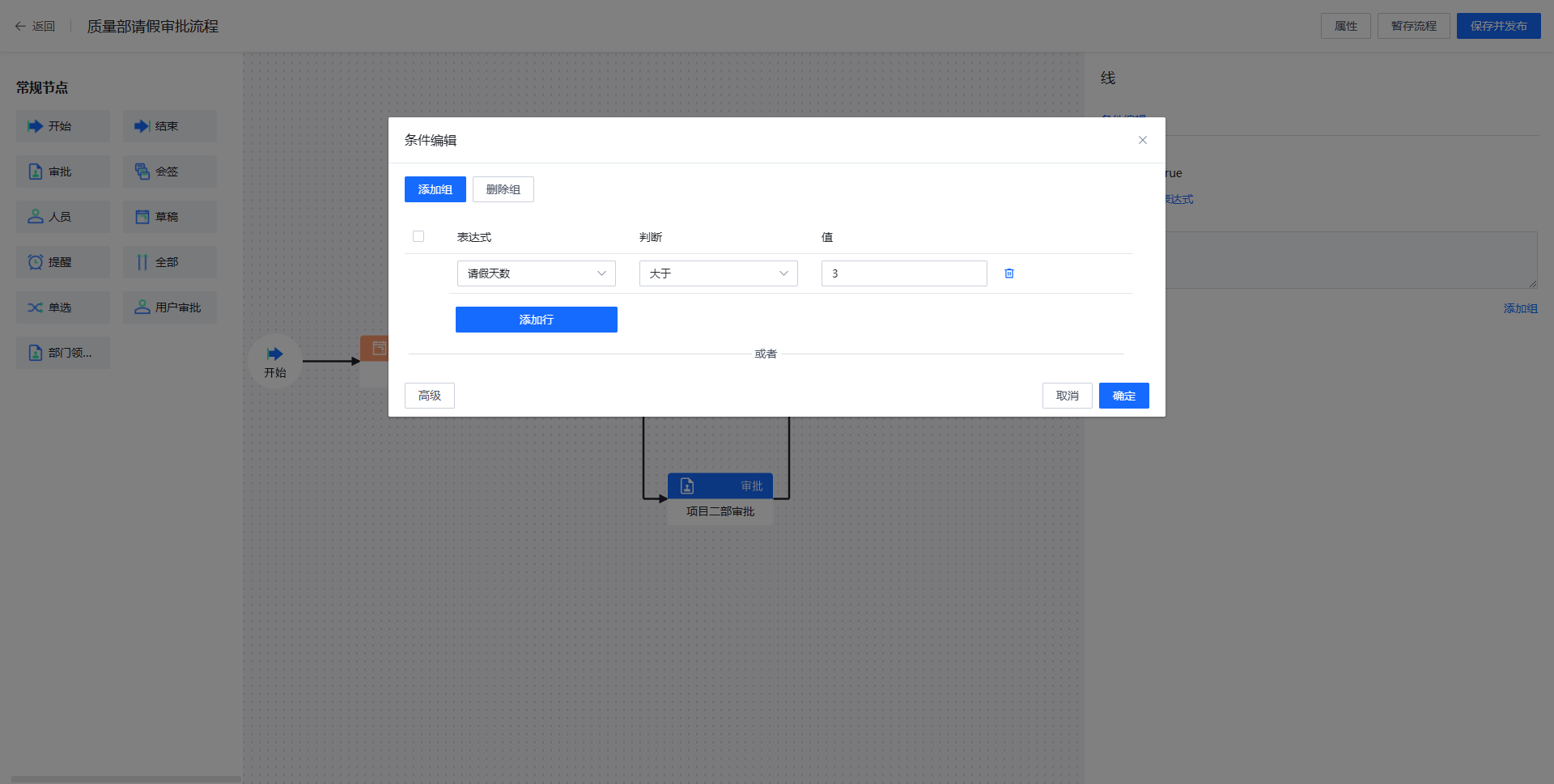
步骤4: 如图示当提交申请表单中(请假天数大于3)执行项目一部审批(小于等于3)执行项目二部审批 -> 点击【保存并发布】发布流程
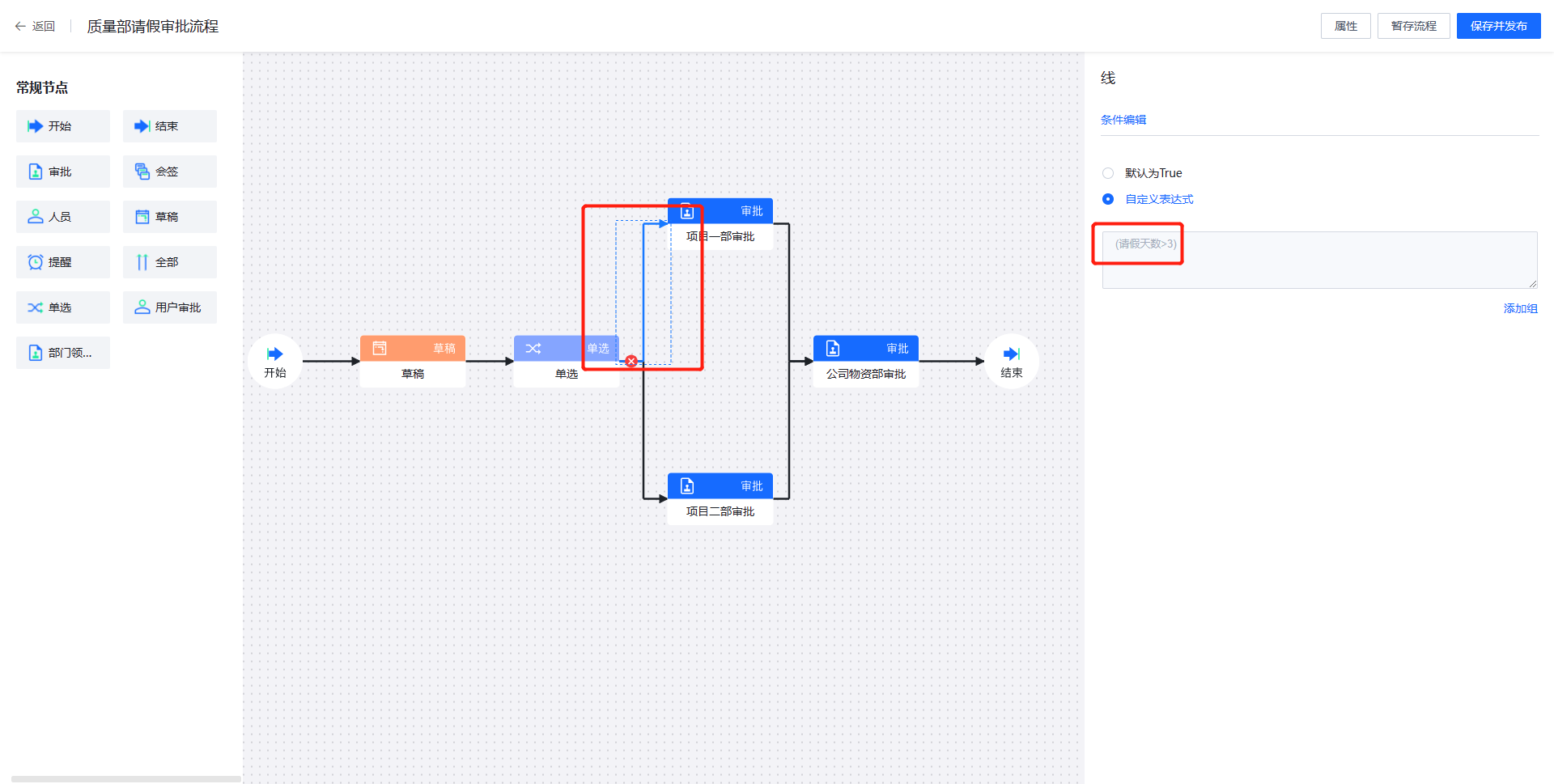

# 全部分支审批人审批流程设计
**步骤1:**如图示设计审批流程图
- 全部节点:该节点后续多个分支中所有满足条件的分支默认全部都执行通过后,流转到下一节点
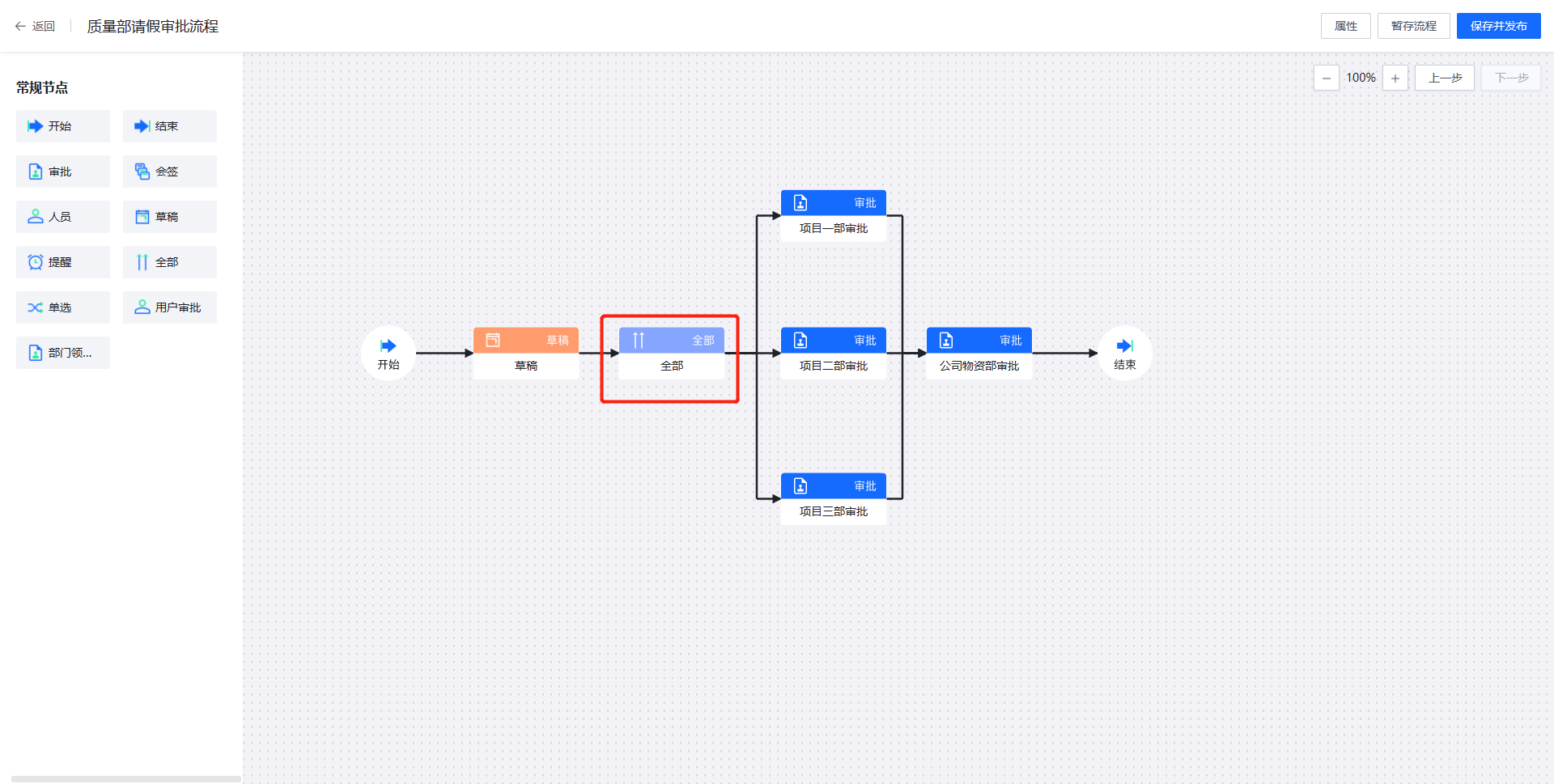
# 流程发布
操作:流程设计器页面 -> 点击顶部操作栏【保存并发布】按钮,发布流程
- 暂存流程:暂存后流程设计图不会发布到流程中心,该流程使用后设计不会生效,需要【保存并发布】后才会生效
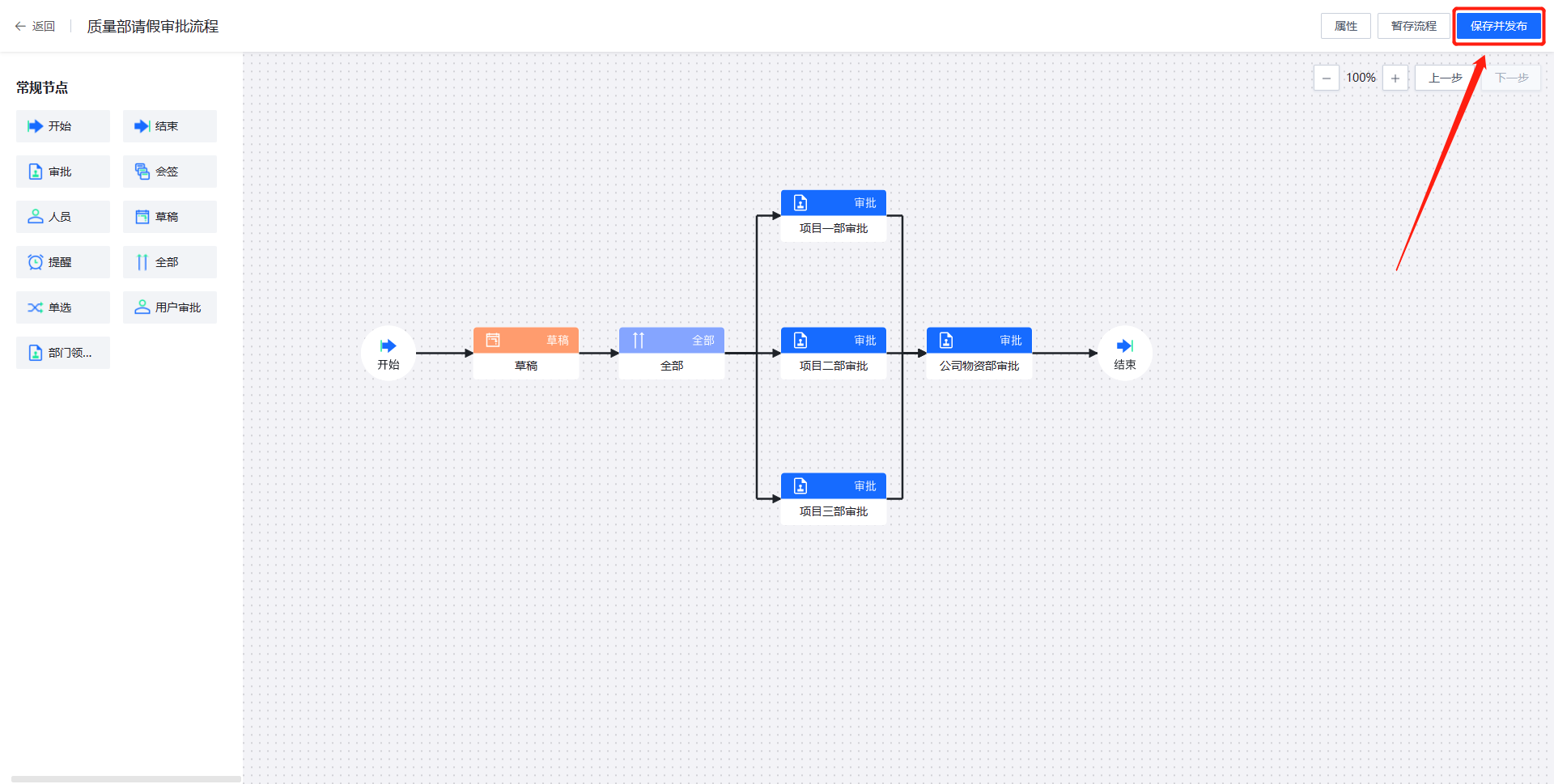
# 流程督办
# 督办人设置
功能描述:设置当前流程在执行过程中需要监控督办流程的用户
操作步骤:流程设计页面 -> 点击右上角【属性】-> 点击【添加】-> 设置组织用户 / 角色
- 督办人设置成功后,该流程在审批过程中督办用户可以在流程监控 - 我的流程 - 督办的流程中查看流程执行实时信息
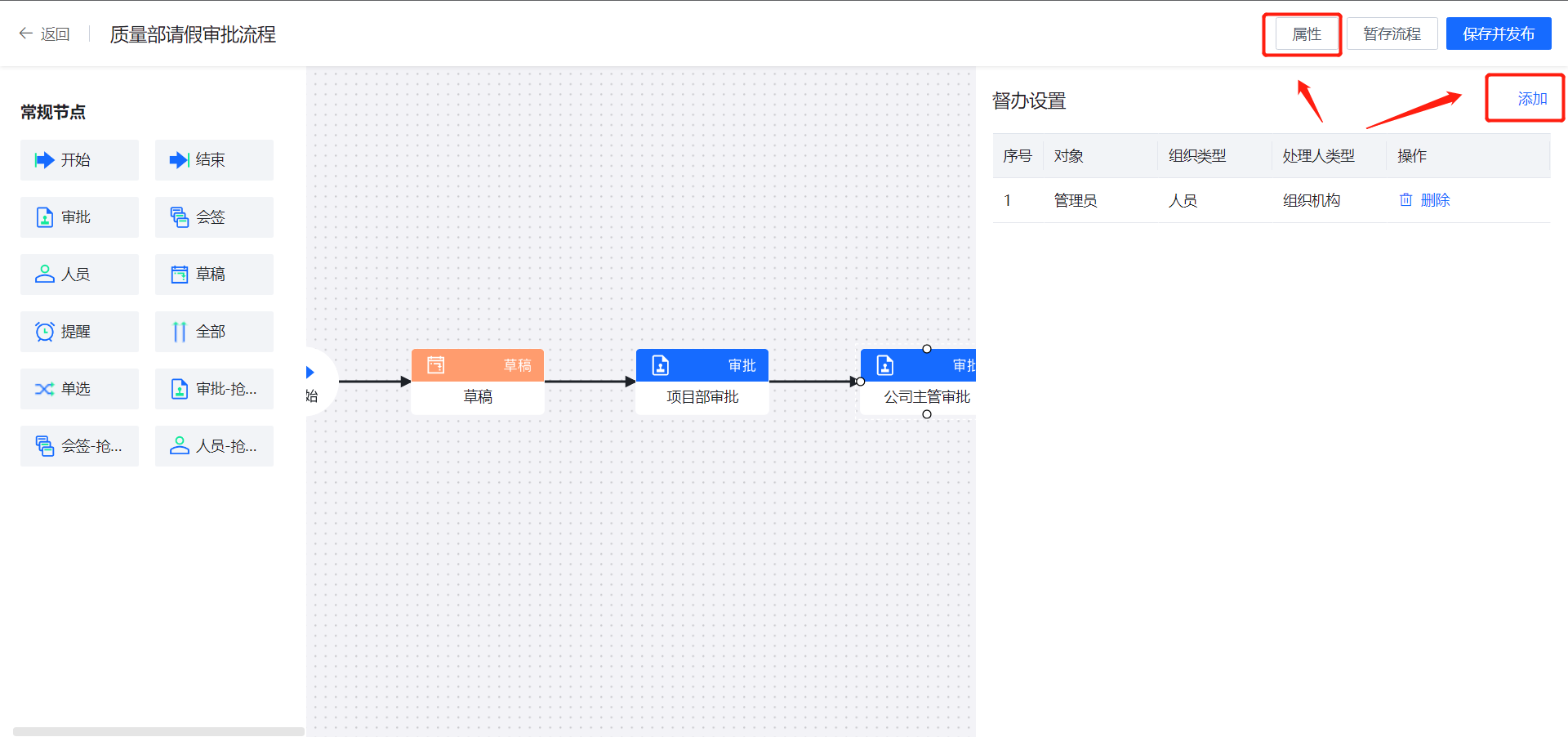
# 节点设置
# 表单设置
功能描述:设置流程审批页面,跳转的页面地址,可以是内嵌地址,也可以是外链地址
操作步骤:点击【开始节点】-> 右侧节点属性点击【表单设置】-> 配置表单地址
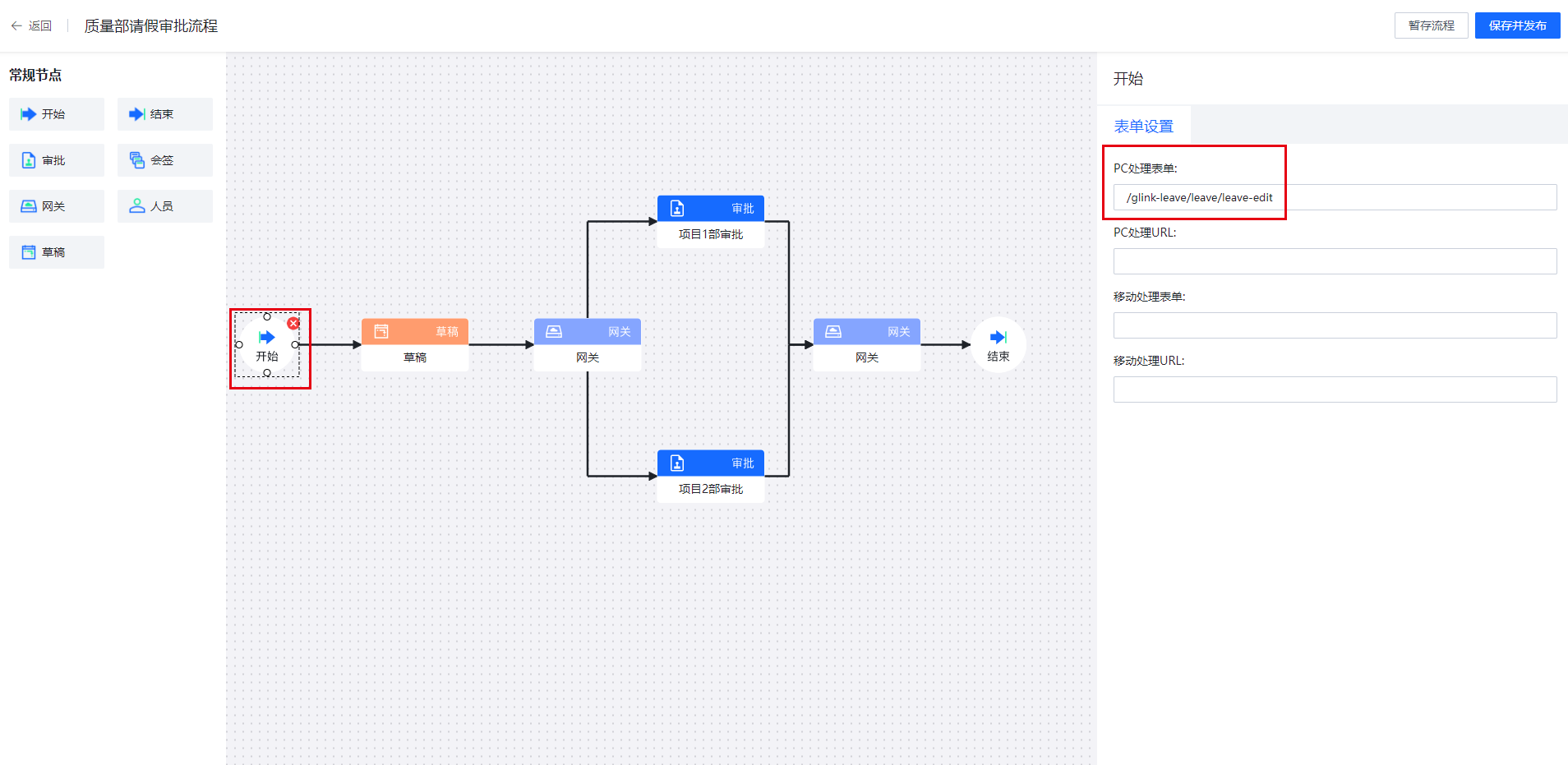
- PC处理表单:表单地址就是业务系统中提交申请表单的路由地址
- PC处理URL:跳转的是外链审批表单地址
- 移动端:匹配移动端申请表单和URL地址数据
- 当前流程开始节点配置表单地址后,后面审批节点都使用该表单地址,如果审批节点单独又配置了其他地址,则默认使用当前节点的地址
# 处理设置
# 操作设置
功能描述:配置当前节点在流程审批页面,审批用户可以操作的功能按钮
操作步骤:点击【项目部审批】节点 -> 右侧属性点击【处理设置】-> 选择该节点可以操作的功能按钮
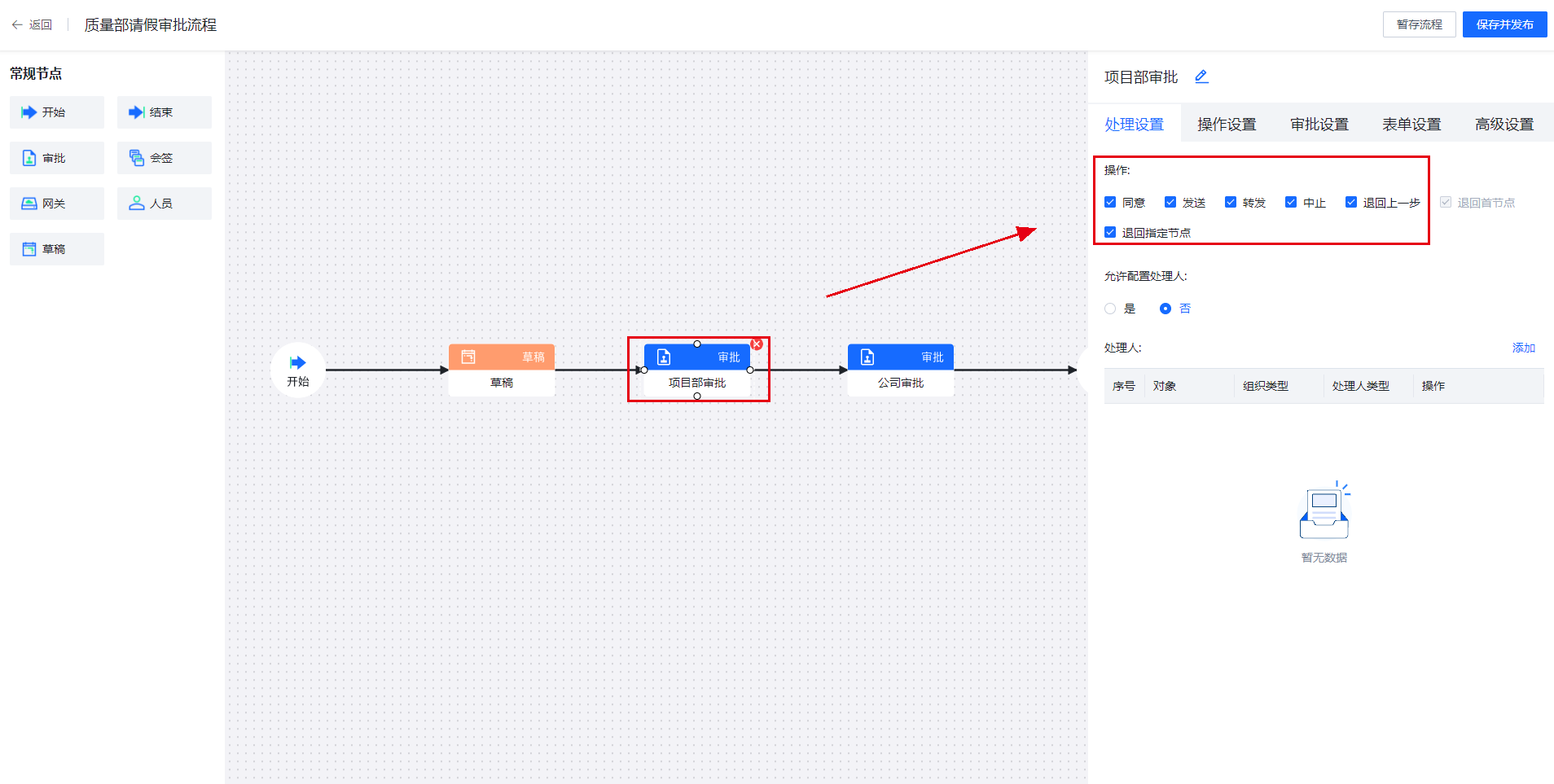

# 允许配置处理人
功能描述:配置当前节点审批时,是否需要上一个节点指定审批人
操作步骤:如图示当前审批节点需要配置:允许指派,提交流程时需要指定 “项目部审批” 节点审批人
- 如果前面节点是【开始】,则在点击【提交】选择流程后,需要指定审批人
- 如果前面一个节点非【开始】节点,则在审批点击【同意】时,需要指定审批人
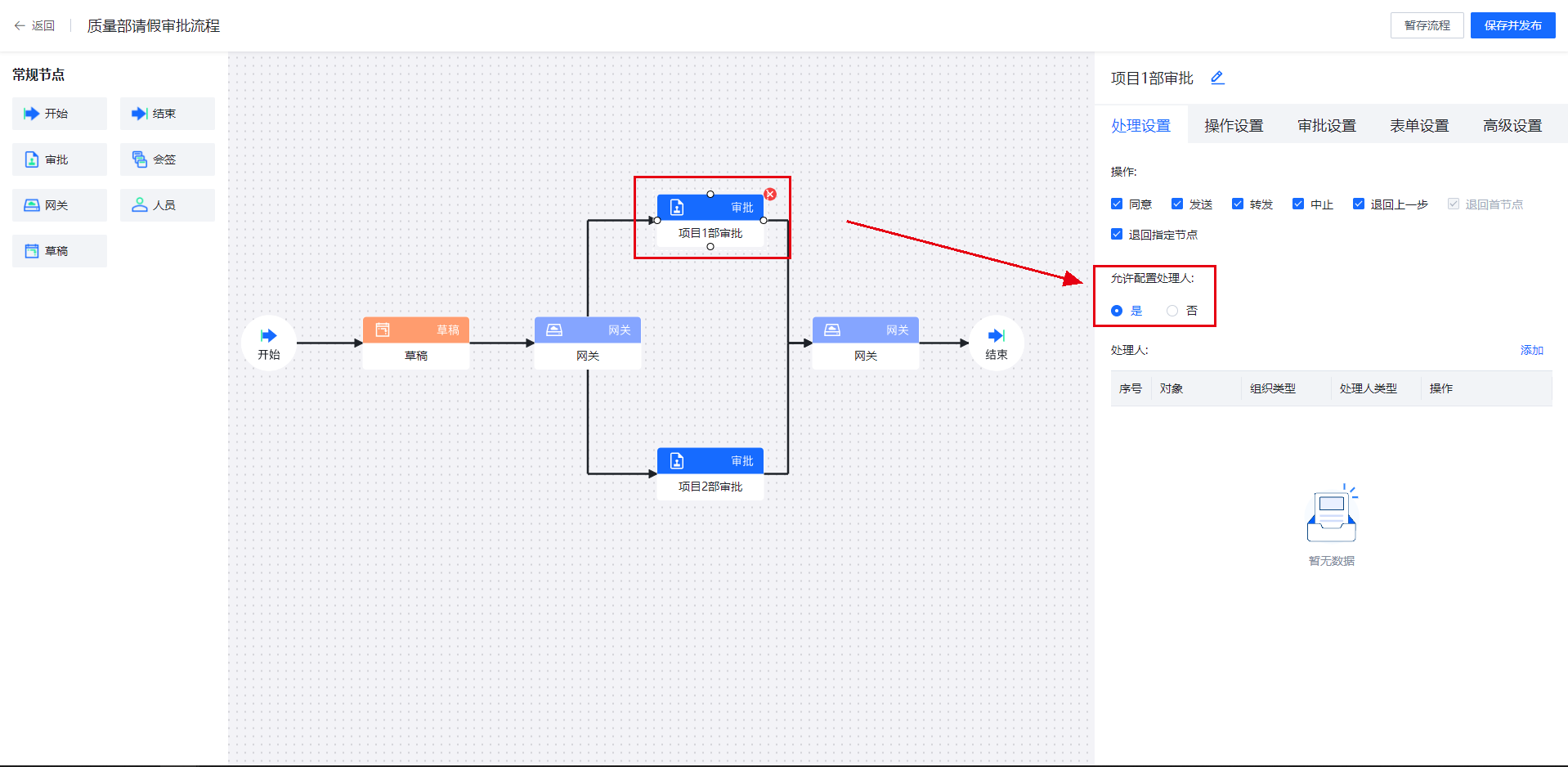
操作步骤:指定审批人 -> 待办列表 -> 点击待办 -> 输入审批意见 -> 点击【同意】-> 选择左侧节点 -> 选择指定下节点审批人 -> 点击【确定】审批通过
- 如果当前指派的下一个节点是多个条件分支,则指派是需要给满足分支判断条件的所有审批节点指定审批人
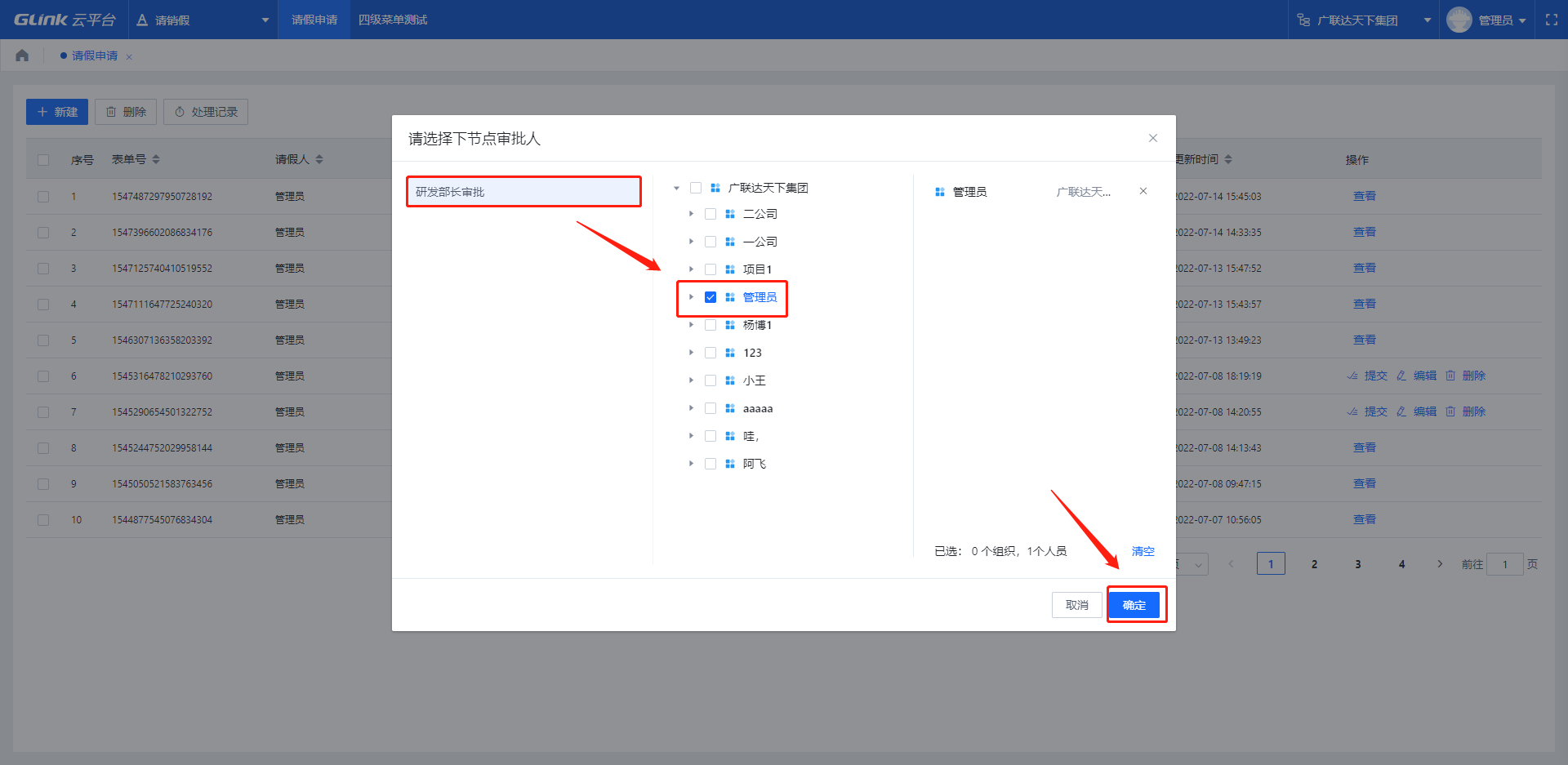
# 抢占模式
# 打开时
功能描述:有多人收到同一流程,当其中一个人打开的时候,其余人任务消失,当被打开的任务未被处理并关闭时,所有人的待办又会显示
# 执行时
功能描述:有多人收到同一流程,多人可以同时打开,其中一个人处理完毕后,其余人再处理时提示任务已被处理,并且待办会自行消失
操作步骤:流程设计器中 -> 点击审批节点 -> 点击右侧处理设置 -> 抢占模式选择:打开时 / 执行时

# 处理人设置
# 组织审批
功能描述:配置当前节点处理人为组织机构、人员审批
操作步骤:流程设计器中 -> 点击审批节点 -> 点击右侧【处理设置】-> 点击【添加】处理人
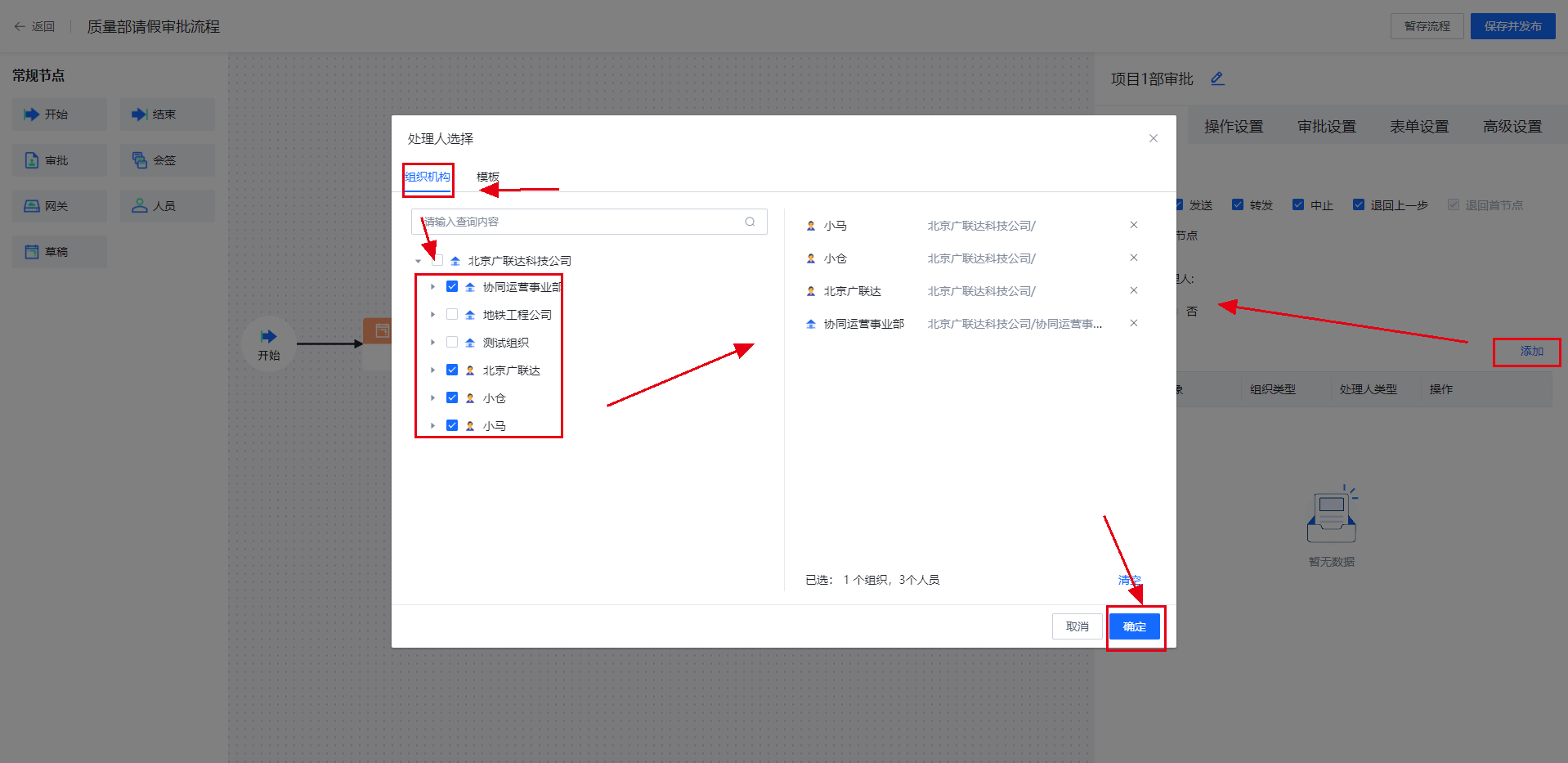
# 过滤条件
功能描述:根据当前已选择的组织基础上,把组织下的人员根据选择的过滤条件进行过滤
操作步骤:添加处理人窗口中 -> 点击右侧已选择的组织机构 -> 选择底部过滤条件:下级直属人员、下级所有人员、负责人、正职、副职
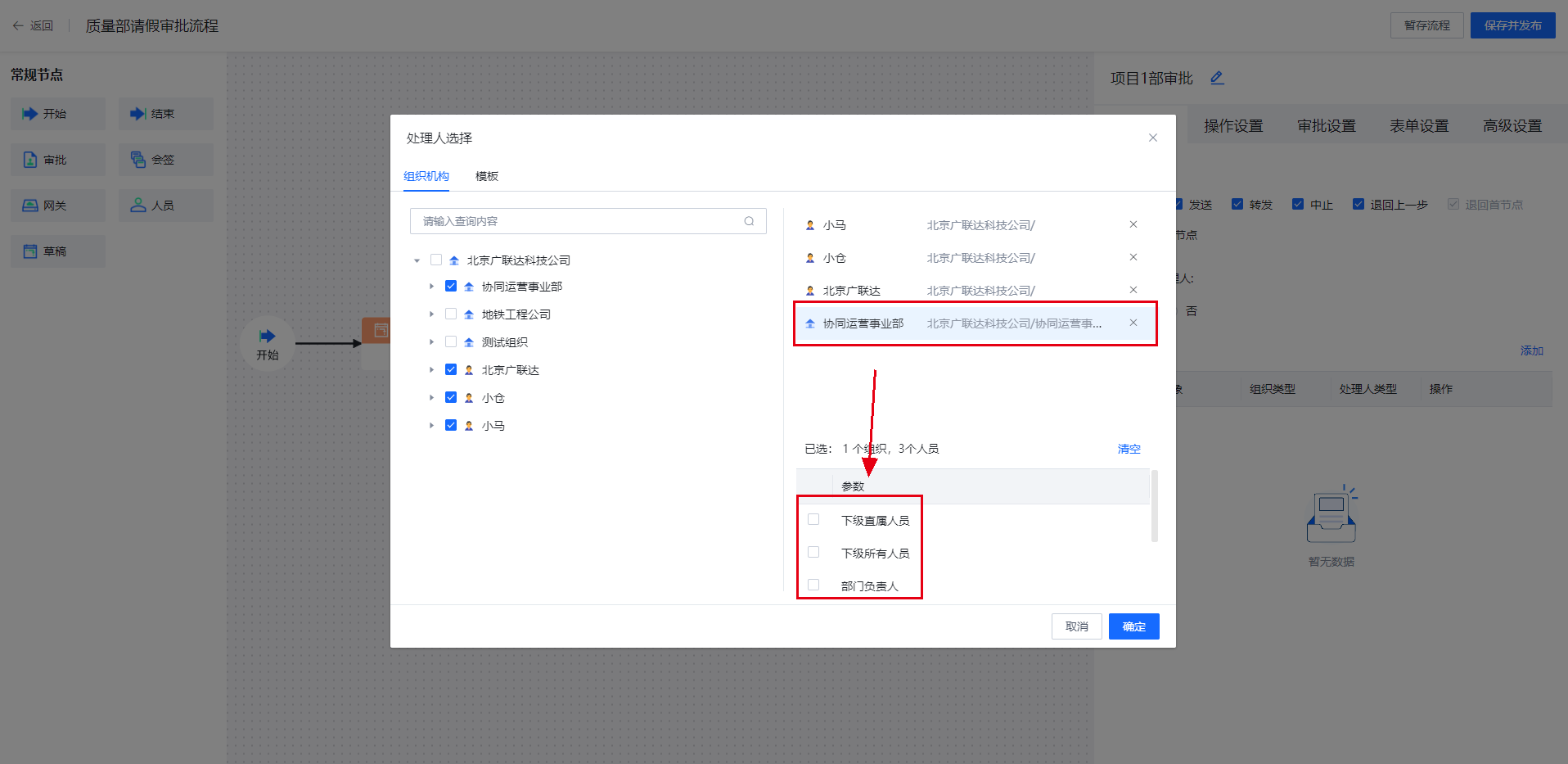
- 下级直属人员:当前选择的组织下的所有人员可以收到审批(本级)
- 下级所有人员:当前选择的组织下的人员和下级所有组织下的人员可以收到审批(下钻到最低层)
- 负责人:当前节点选择的组织下的所有人员中身份为:正职、副职的人员可以收到审批,点击查看负责人设置
- 正职:当前节点选择的组织下的所有人员中身份为:正职的人员可以收到审批
- 副职:当前节点选择的组织下的所有人员中身份为:副职的人员可以收到审批
# 角色审批
功能描述:设置当前节点为当前角色下的所有组织、用户
操作步骤:流程设计器中 -> 点击审批节点 -> 点击右侧【处理设置】-> 点击【添加】处理人 -> 组织机构列表选择对应角色 -> 点击【确定】
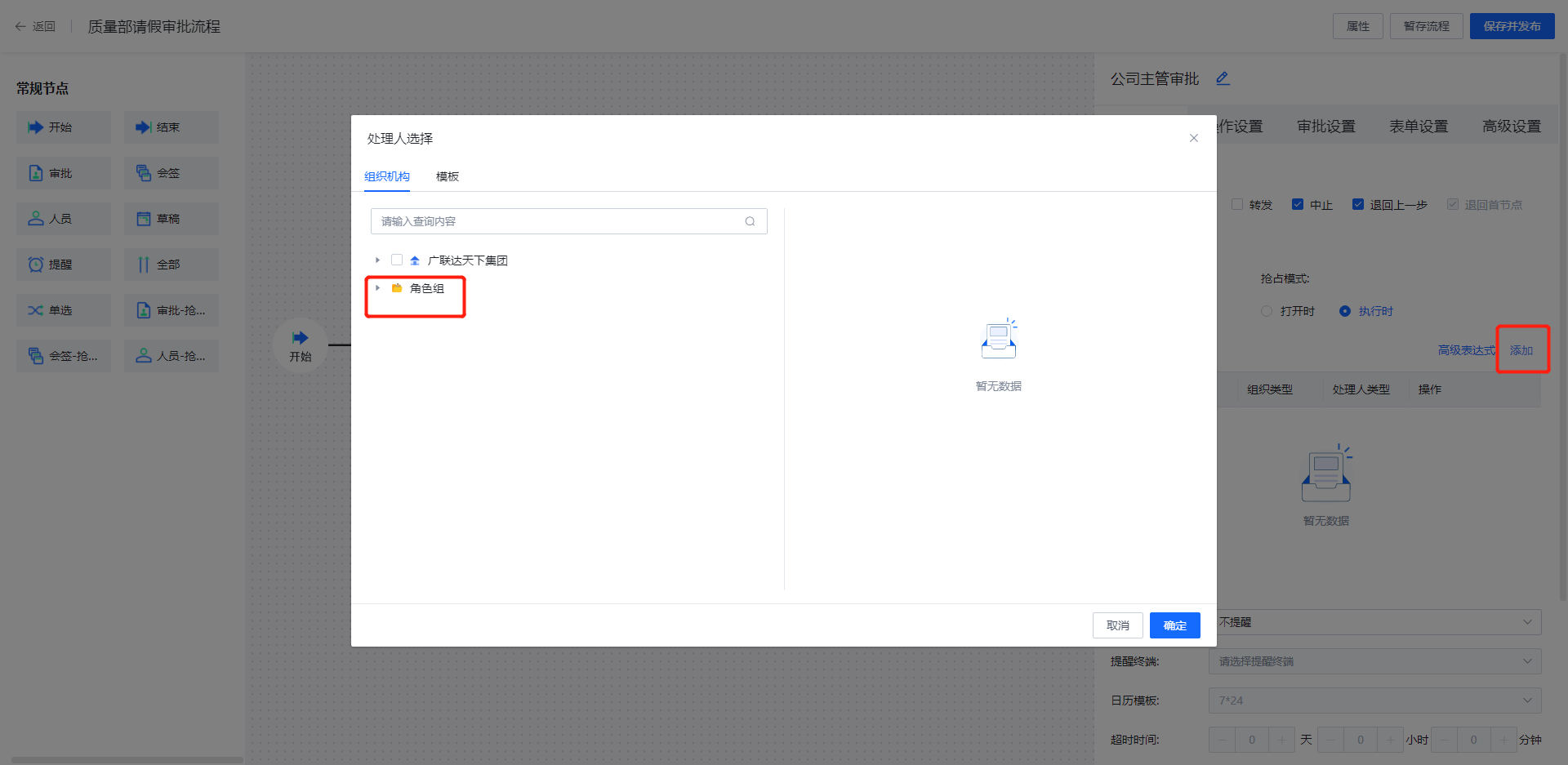
# 模板-流程发起人
# 流程发起人-流程发起人
功能描述:设置当前节点审批人为,当前流程发起人
操作步骤:添加处理人窗口中 -> 点击【模板】-> 选择流程发起人

# 流程发起人-同部门下的人
功能描述:设置节点审批人为,当前流程发起人相同级别部门下的人,可选条件:下级直属人员、下级所有人员
操作步骤:添加处理人窗口中 -> 点击右侧已选择的同部门下的人 -> 选择底部过滤条件:下级直属人员、下级所有人员

- 下级直属人员:流程发起人所在的主组织下的所有用户可以收到审批(本级下)
- 下级所有人员:流程发起人所在的主组织下的所有用户以及下级组织所有用户都可以收到审批(下钻到最底层)
# 流程发起人-同部门领导类型
功能描述:设置节点审批人为,当前流程发起人相同级别部门下的人,可选条件:负责人、正职、副职
操作步骤:添加处理人窗口中 -> 点击右侧已选择的同部门领导类型 -> 选择底部过滤条件:负责人、正职、副职
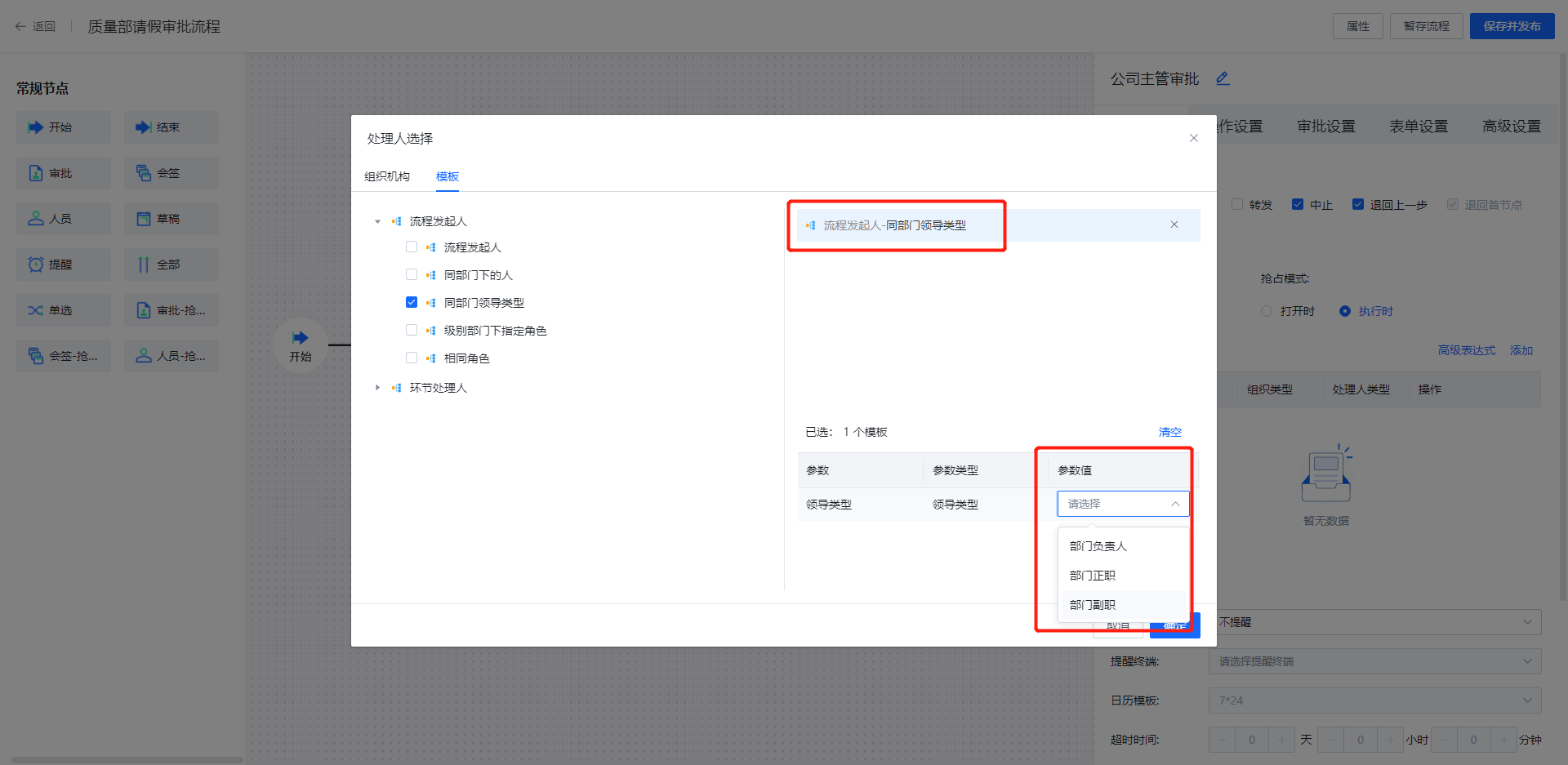
- 部门负责人:当前节点审批人为当前流程发起人所在组织中身份为正职、副职的用户,点击查看负责人如何设置
- 部门正职:当前节点审批人为当前流程发起人所在组织中身份为正职的用户
- 部门副职:当前节点审批人为当前流程发起人所在组织中身份为副职的用户
# 流程发起人-级别部门下指定角色
功能描述:当前节点处理人为发起人向上找第一个符合级别要求的组织节点,再向下找对应的角色下人
操作步骤:处理人选择弹窗 -> 选择【模板】-> 选择:级别部门下指定角色 -> 点击右侧已选择项目 -> 选择组织级别、选择对应角色
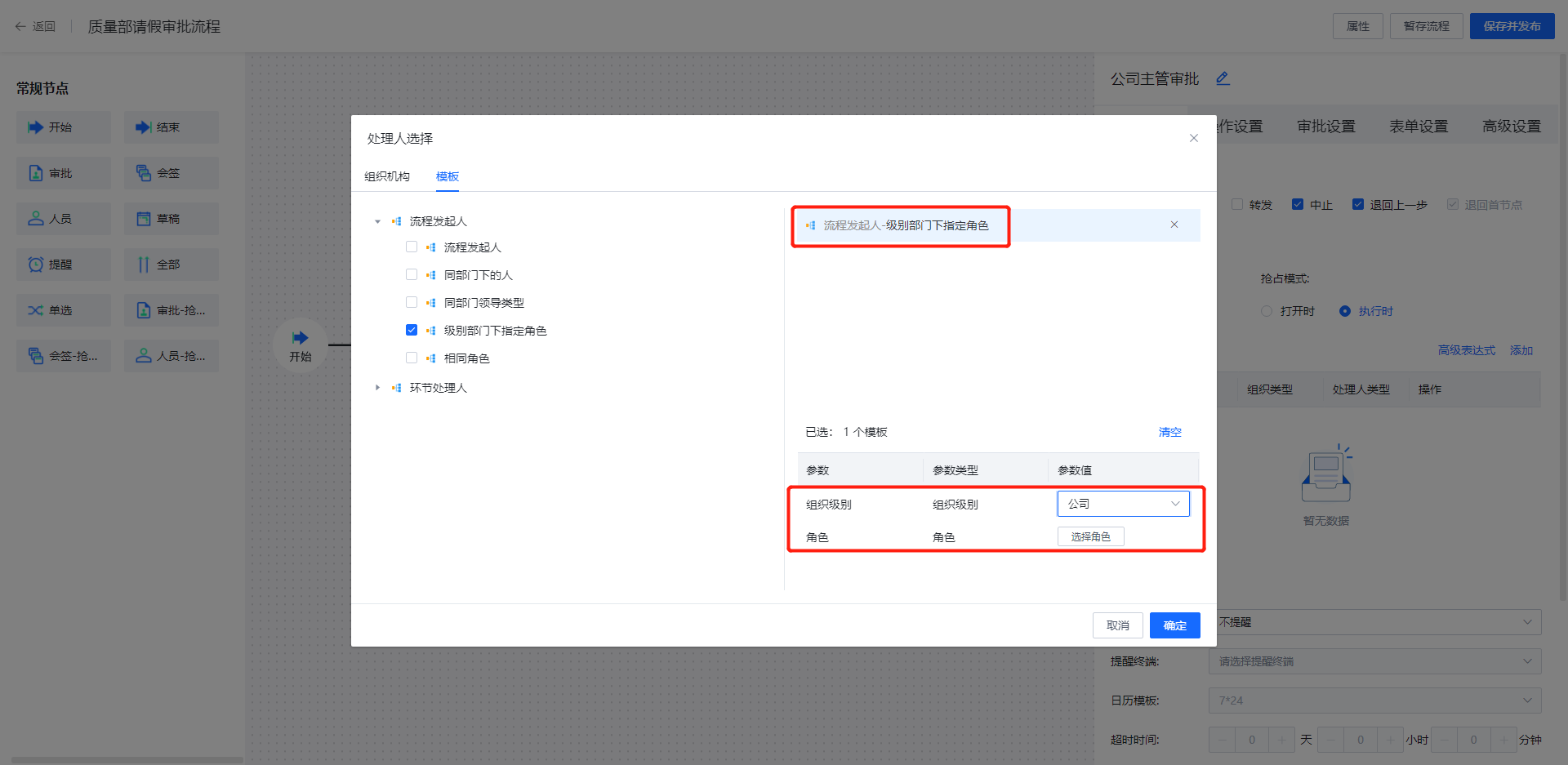
# 流程发起人-相同角色
功能描述:当前节点处理人为发起人相同角色下的其他人(不含发起人)
操作步骤:处理人选择弹窗 -> 选择【模板】-> 选择:相同角色 -> 点击【确定】

# 模板-环节处理人
# 环节处理人-环节处理人
功能描述:设置当前节点的处理人为,当前设置的流程环节实时审批通过的用户
操作步骤:处理人选择弹窗 -> 选择【模板】-> 选择环节处理人 -> 点击右侧环节处理人 -> 底部选择,流程节点

- 流程环节:只能选择当前设置的节点前面的审批节点,而且必须有审批人
# 环节处理人-同部门下的人
功能描述:设置当前节点的处理人为,当前设置的流程环节实时审批通过的用户所在的组织部门,可选条件:下级直属人员、下级所有人员
操作步骤:处理人选择弹窗 -> 选择【模板】-> 选择同部门下的人 -> 点击右侧同部门下的人 -> 底部选择,流程节点、人员范围可选条件:下级直属、下级所有
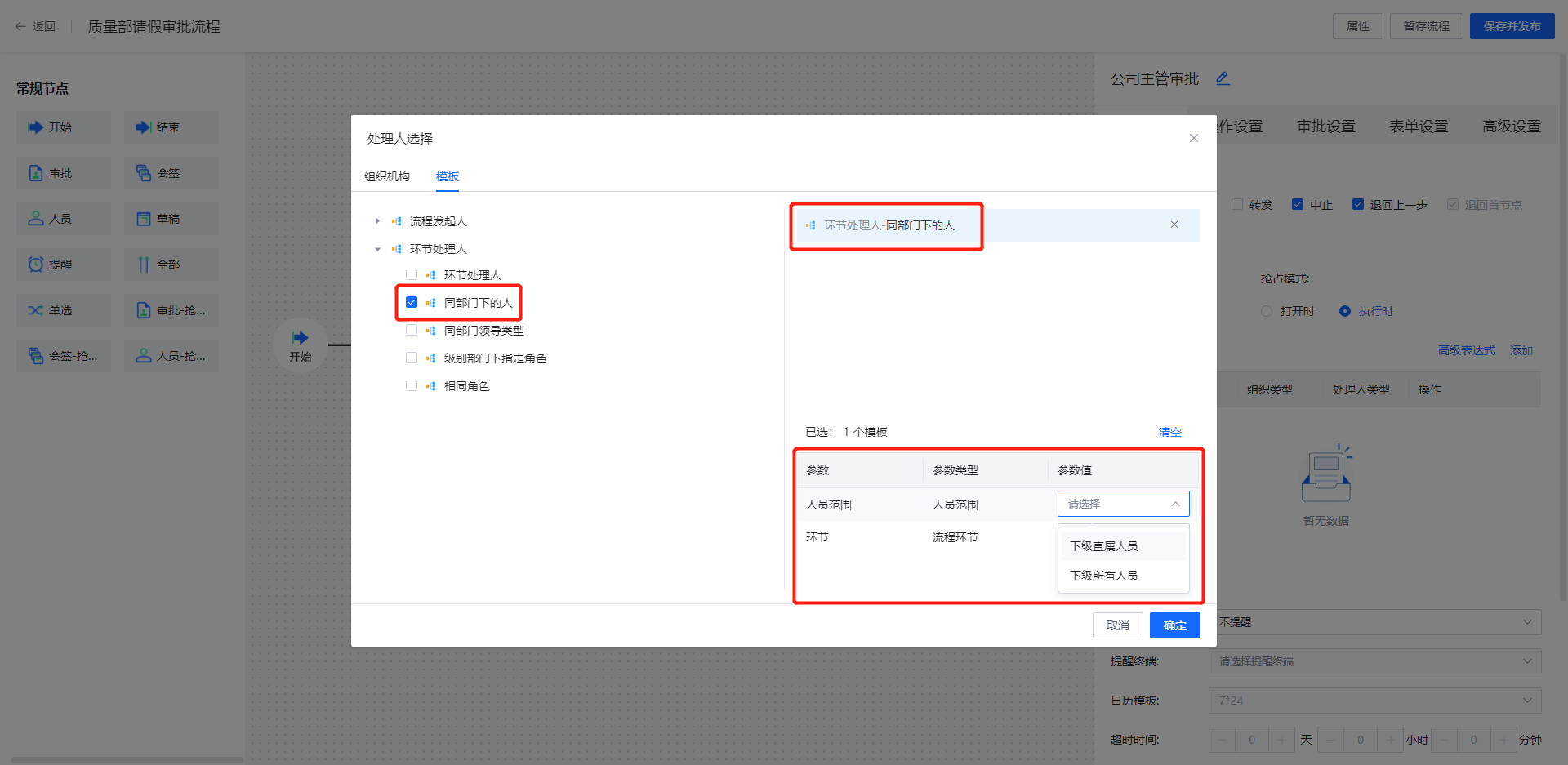
- 下级直属人员:当前流程实时运行过程中,设置的环节审批通过的用户所在的组织下的所有人员
- 下级所有人员:当前流程实时运行过程中,设置的环节审批通过的用户所在的组织下及下级所有组织下的所有人员
# 环节处理人-同部门领导类型
功能描述:设置当前节点的处理人为,当前设置的流程环节实时审批通过的用户所在的组织部门下的领导类型,可选条件:负责人、正副职
操作步骤:处理人选择弹窗 -> 选择【模板】-> 选择同部门领导类型 -> 点击右侧同部门领导类型 -> 底部选择流程节点、人员范围可选条件:负责人、正副职
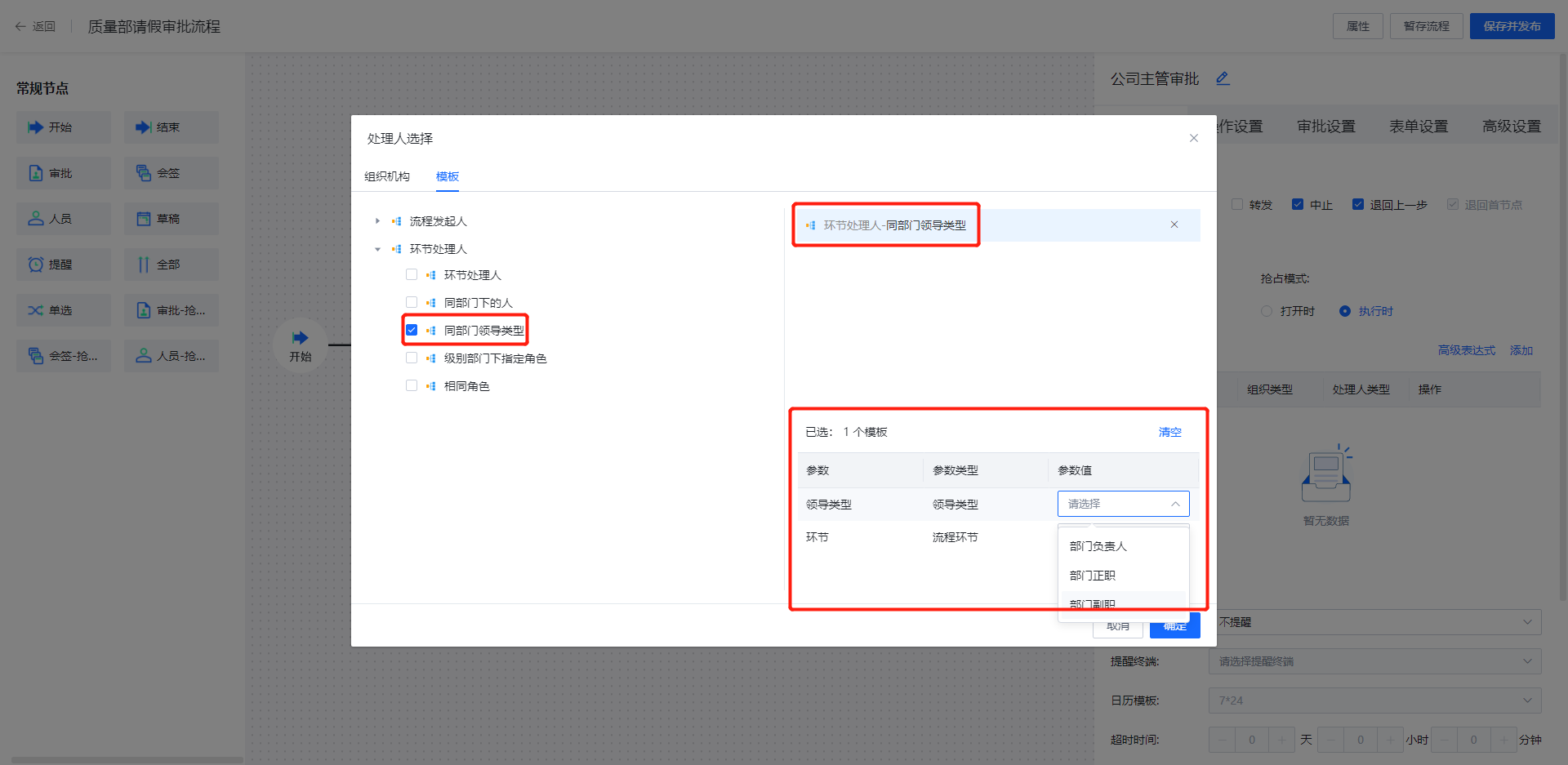
- 部门负责人:当前流程实时运行过程中,设置的环节审批通过的用户所在的组织下身份为正职、副职的用户,点击查看负责人如何设置
- 部门正职:当前流程实时运行过程中,设置的环节审批通过的用户所在的组织下身份为正职的用户
- 部门副职:当前流程实时运行过程中,设置的环节审批通过的用户所在的组织下身份为副职的用户
# 环节处理人-级别部门下指定角色
功能描述:当前节点处理人为环节处理人向上找第一个符合级别要求的组织节点,再向下找对应的角色下人
操作步骤:处理人选择弹窗 -> 选择【模板】-> 展开环节处理人 -> 选择:级别部门下指定角色 -> 点击右侧已选择项目 -> 选择环节、组织级别、选择对应角色
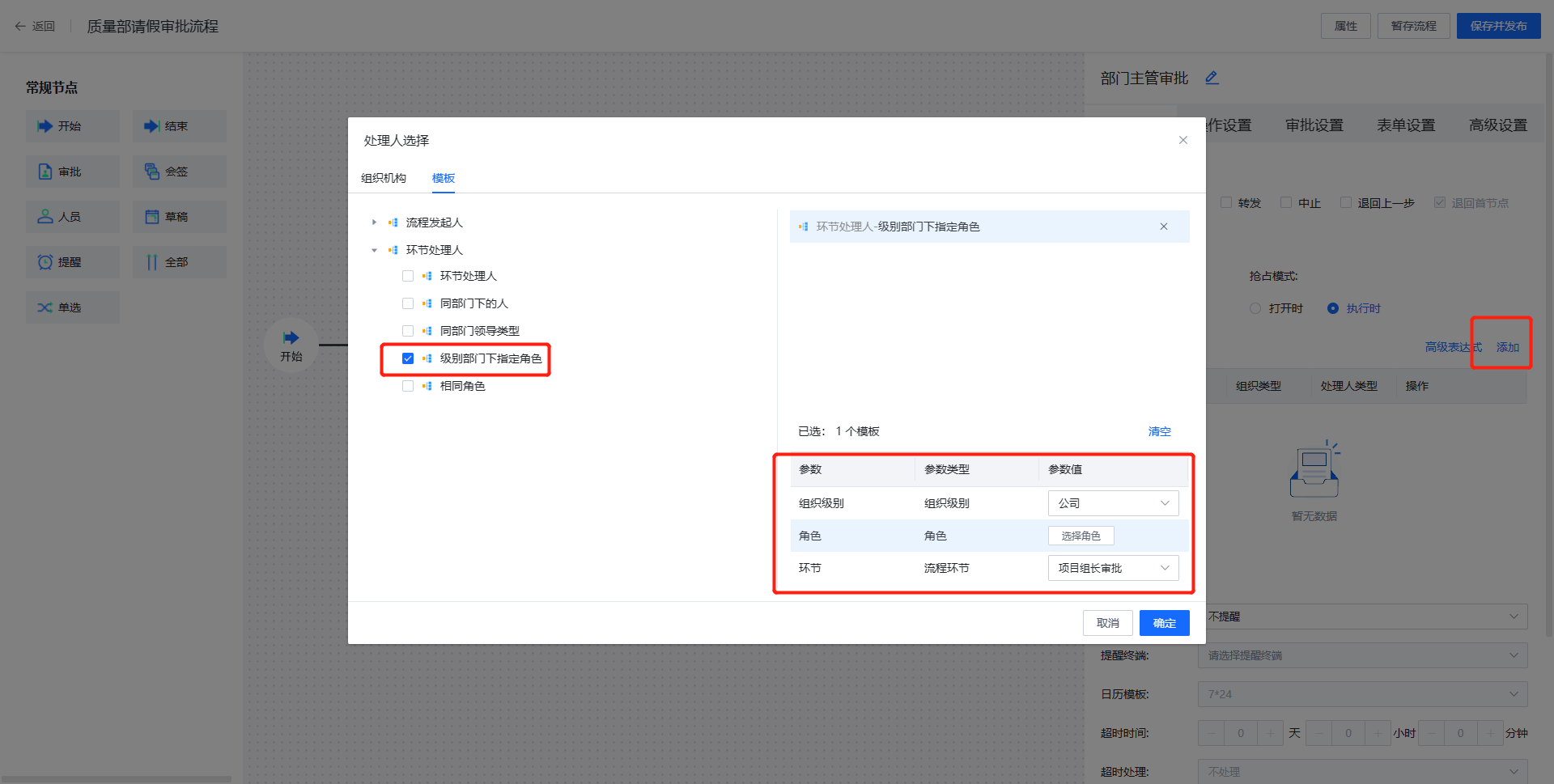
# 环节处理人-相同角色
功能描述:当前节点处理人为环节处理人相同角色下的其他人(不含环节处理人)
操作步骤:处理人选择弹窗 -> 选择【模板】-> 展开环节处理人 -> 选择:相同角色 -> 点击右侧选择项目 -> 选择环节点 -> 点击【确定】
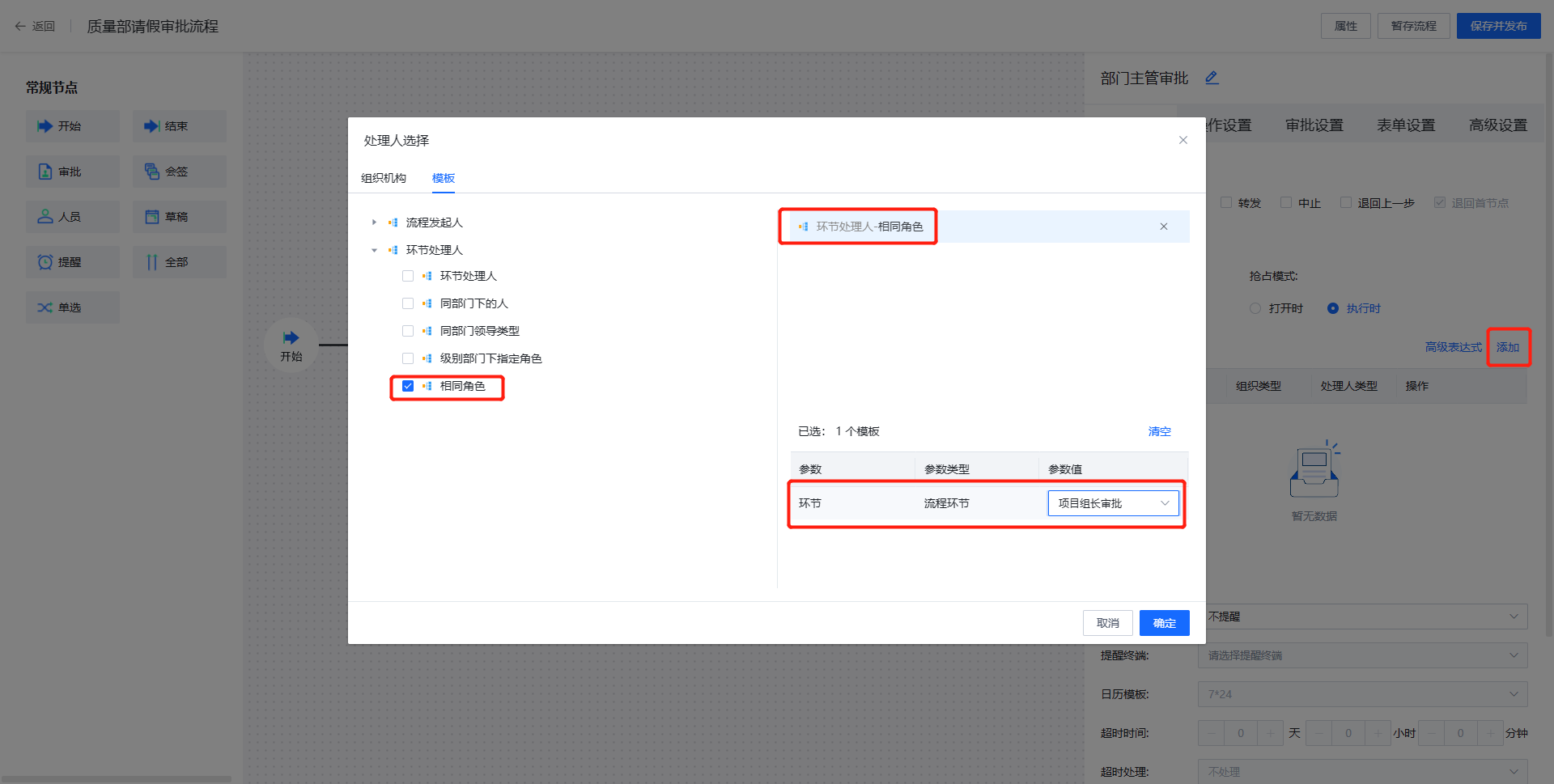
# 高级表达式
支持用户通过表达式设置流程流转过程中的关键变量,变量包括处理人(审批、抄送、抄送、督办等)、链接线上条件、提醒规则条件
# 连线高级表达式
操作步骤:流程图中点击连线 -> 点击右侧【自定义表达式】-> 点击【添加组】-> 点击【高级】-> 选择表单中的条件字段,逻辑运算符号组成对应的高级表达式
表单中请假天数、请假类型等属于资源对象(业务表单中字段),处理结果、处理意见属于流程审批过程中的变量
线上条件最终输出结果为 true 或 false,条件为表单提交中的字段
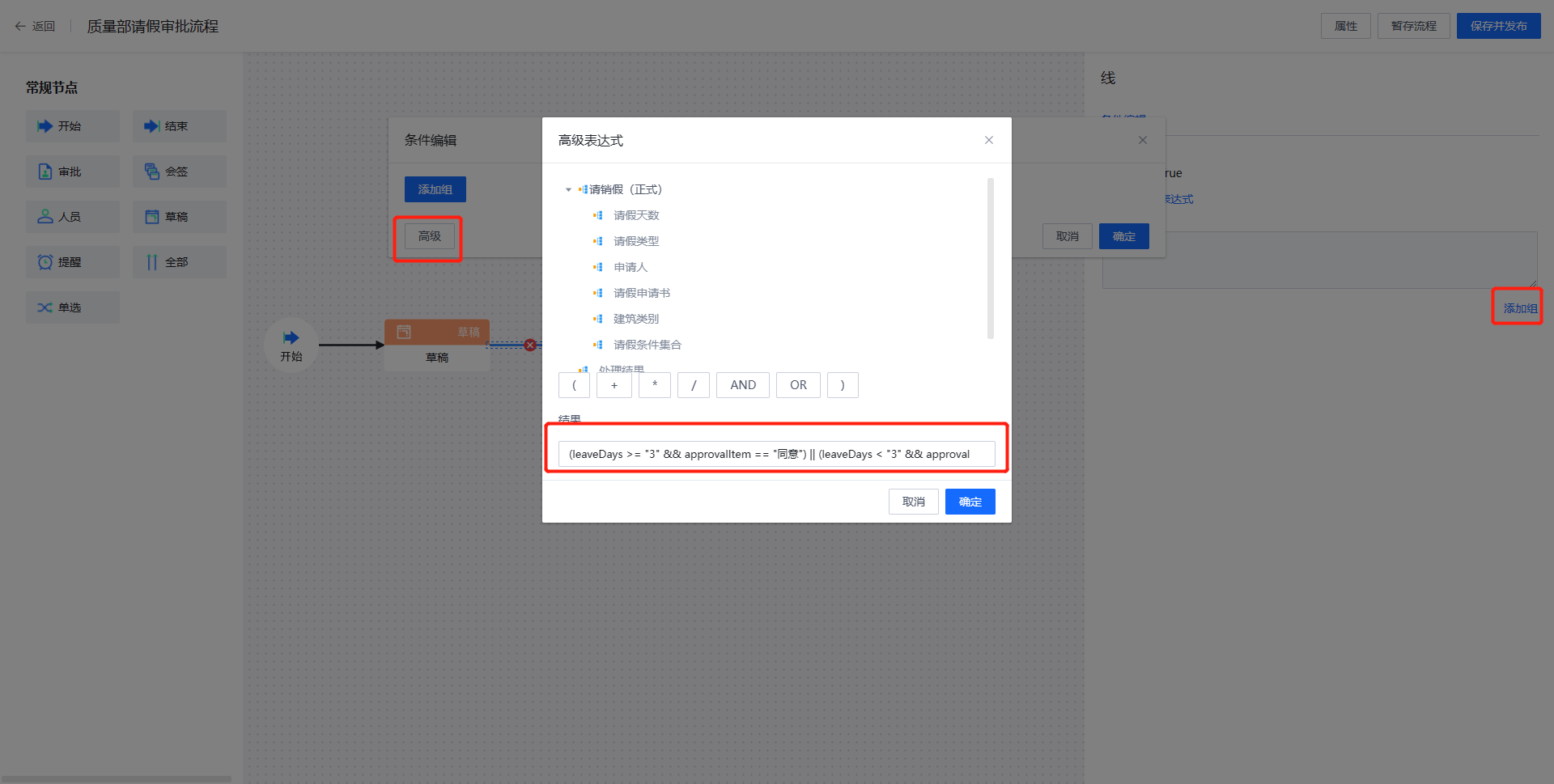
如下高级表达式:
/*
解析:请假天数大于三天并且处理结果等于同意 或者 请假天数等于3并且处理结果等于不同意 执行该分支
*/
(leaveDays>"3" && approvalItem=="同意") || (leaveDays=="3" && approvalItem=="不同意")
2
3
4
# 处理人高级表达式
功能描述:在单个审批节点中,根据表单、流程审批中的变量等条件,判断执行不同的审批人(人员、组织、角色)
操作步骤:节点处理设置页面 -> 处理人设置点击【高级表达式】-> 选择表单中的条件字段,逻辑运算符号组成对应的高级表达式
- 高级表达式结果输入框可以直接输入表达式,表达式中间不要带空格

如下高级表达式:
* 注意表达式标点符号
/**
解析:请假天数大于3天,人员+组织下人员审批,等于3天角色下人员审批,小于3天组织下用户审批
*/
if(leaveDays>"3"){
return "person:[1541765821968695296,1546795075987062784]#org:[152050656871465043392]";
}else if(leaveDays=="3"){
return "role:[1570034746078543872]";
}else{
return "org:[1529706568714043392]";
}
2
3
4
5
6
7
8
9
10
解析结果:
- person:[1541765821968695296,1546795075987062784]:代表人员id集合
- role:[1570034746078543872]:代表角色id集合
- org:[1529706568714043392]:代表组织id集合
- 用户、组织、角色之间可以混合生成集合,用 # 符号进行分割
# 处理超时提醒
功能描述:流程审批过程中当前节点处理人,未处理时根据提醒设置,给当前审批用户超时前、超时后推送提醒消息,并设置超时后是否自动处理
操作步骤:流程设计器 -> 点击选择节点 -> 点击右侧【处理设置】-> 填写选择提醒相关信息
- 提醒模式:不提醒不推送消息,提醒推送消息
- 消息终端:需要在技术中心对应产品中 配置终端
- 超时时间:设置当前节点流程处理超时时间,超时后配置是否自动处理审批,并推送消息
- 超时处理 - 不处理:处理超时后不自动处理,停留到当前节点
- 超时处理 - 自动流转:处理超时后流程自动审批通过流转到下一个节点
- 超时处理 - 自动回退:处理超时后流程自动退回到上一个处理节点继续审批
- 超时提醒模板:处理停滞时间大于超时时间,推送该模板消息
- 超时前、每隔:当前节点处理时间距离超时时间剩余时间,每隔几分钟频率推送超时前提醒模板
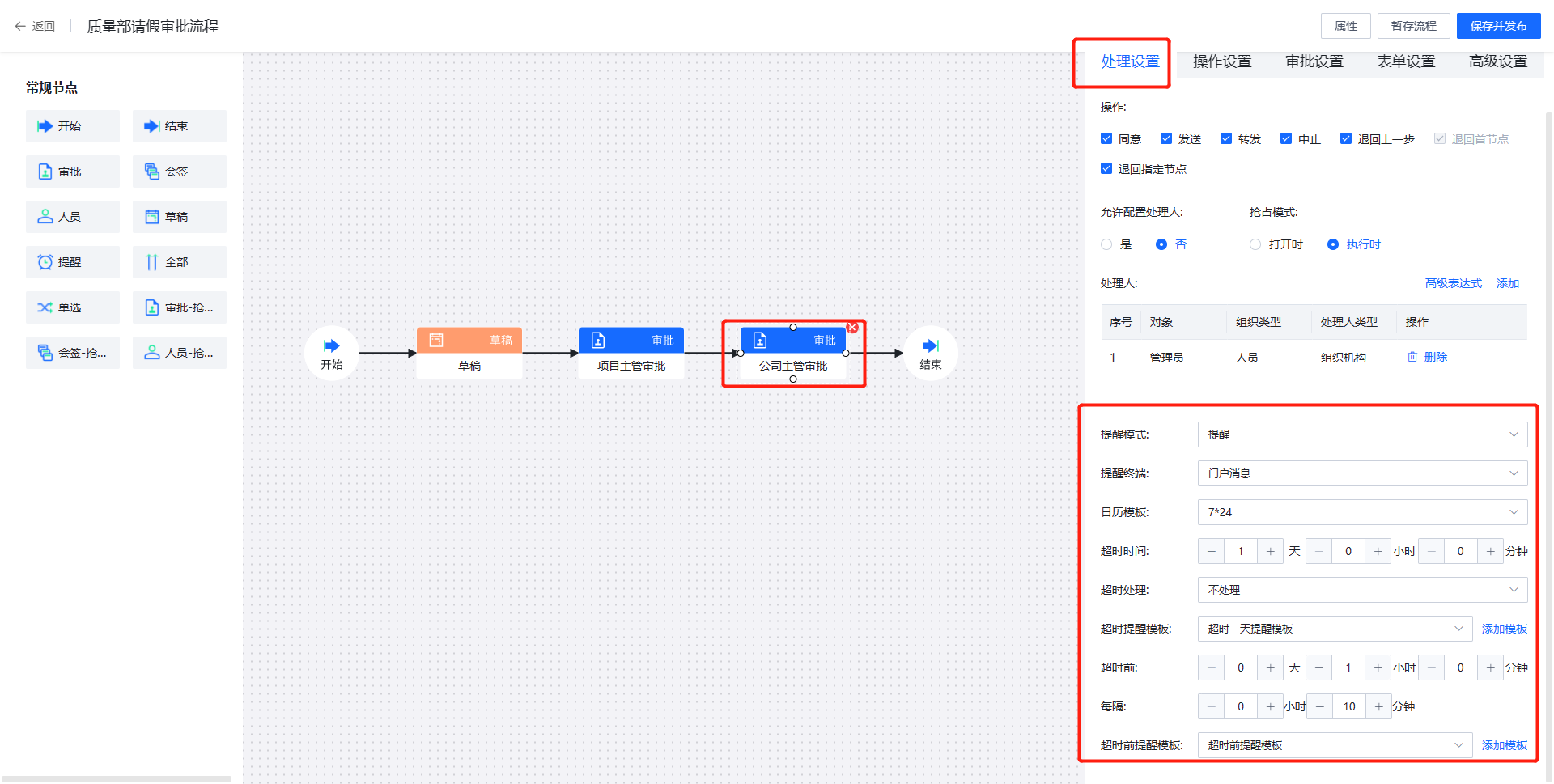
# 审批设置
# 审批结果
功能描述:审批结果为流程审批审批中的的一个审批结果变量,可以用于连线高级表达式中的判断条件
# 新增审批结果
操作步骤:流程设计器 -> 设计图点击选择节点 -> 点击右侧【审批设置】-> 点击审批结果【添加】按钮 -> 输入审批结果 -> 点击【对号】确定保存
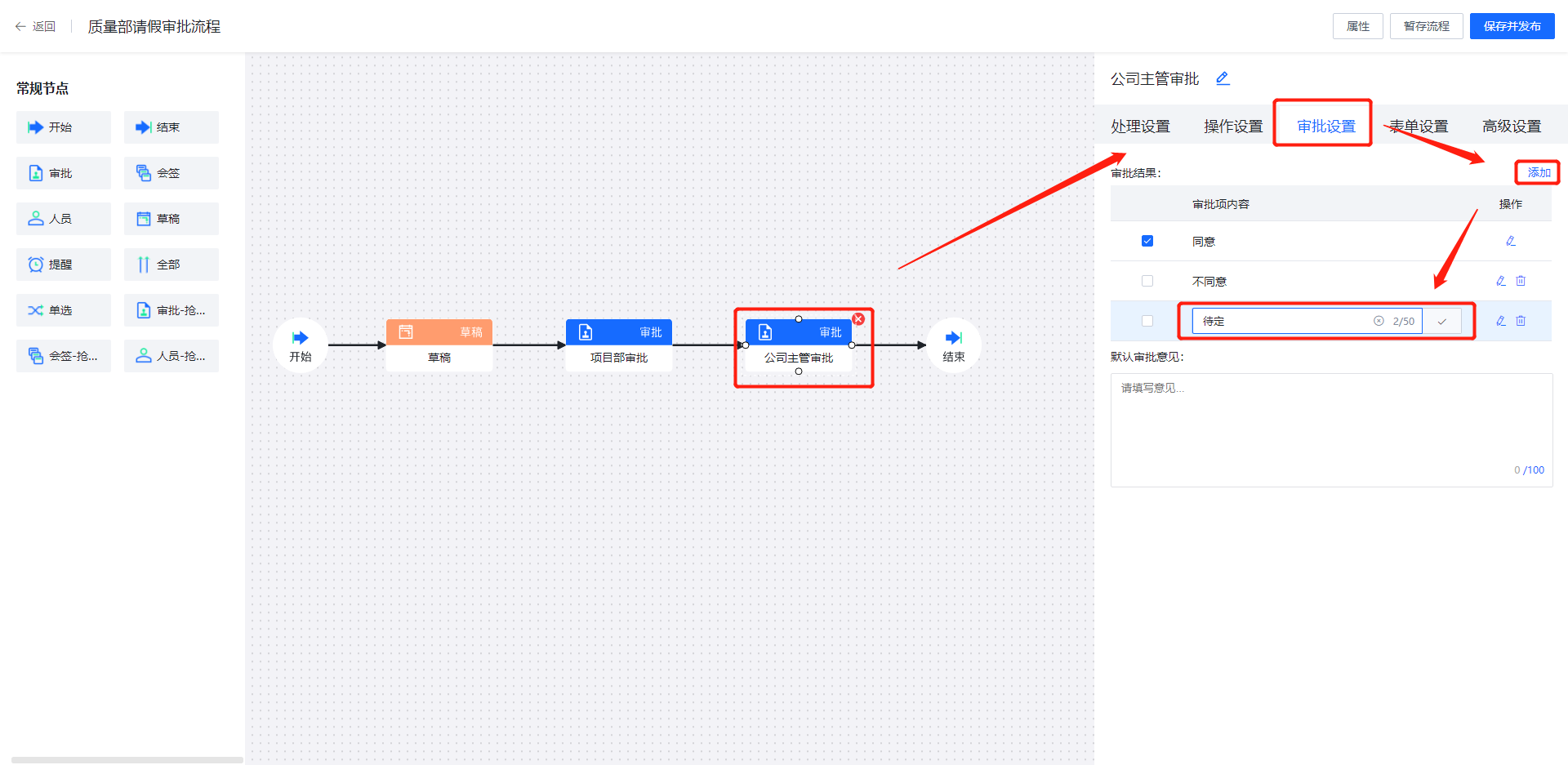
# 设置默认结果
操作步骤:节点审批设置页面 -> 审批结果列表点击勾选为默认结果
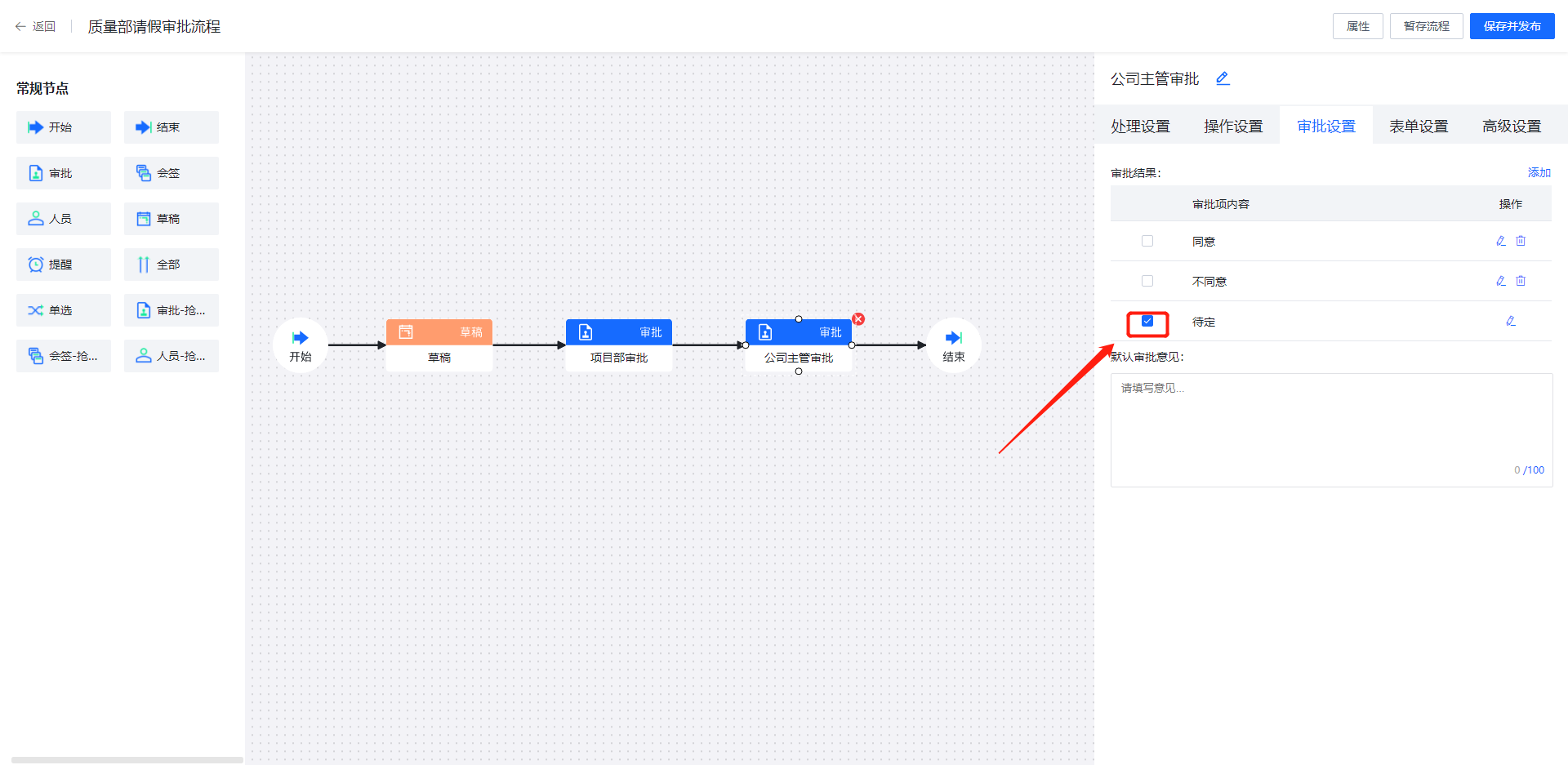
流程审批页面 -> 审批结果下拉列表显示新增的审批结果字段,并标记默认结果
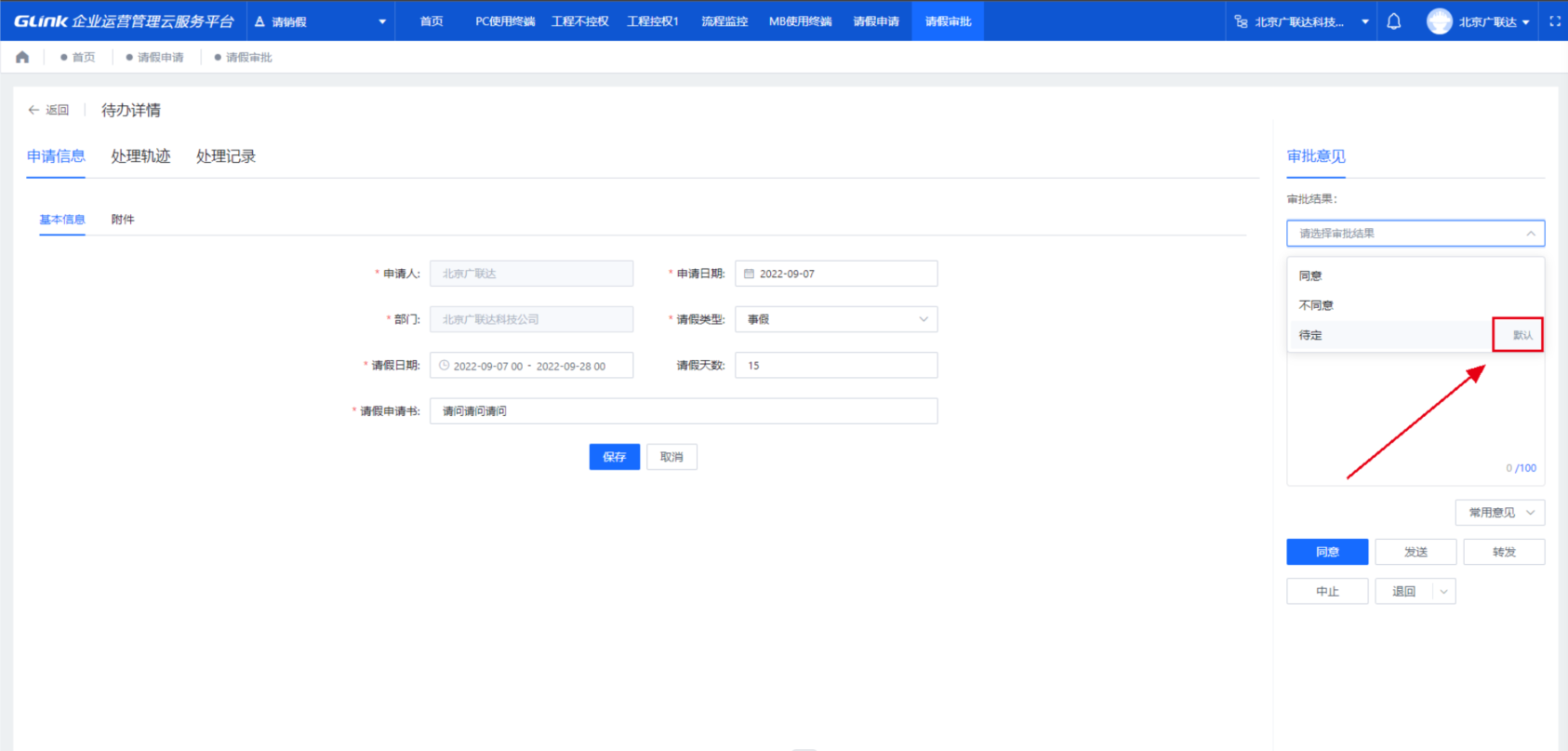
# 审批意见
操作步骤:流程设计器 -> 设计图点击选择节点 -> 点击右侧【审批设置】 -> 输入审批意见 -> 点击【对号】确定保存
- 当前审批节点没有设置默认意见,审批页面在审批时必须手动输入审批意见才可以提交
- 当前审批节点如果设置的默认意见,审批页面审批时,如果用户自定义输入了意见,审批意见使用用户自己输入的,如果没有输则使用节点默认意见
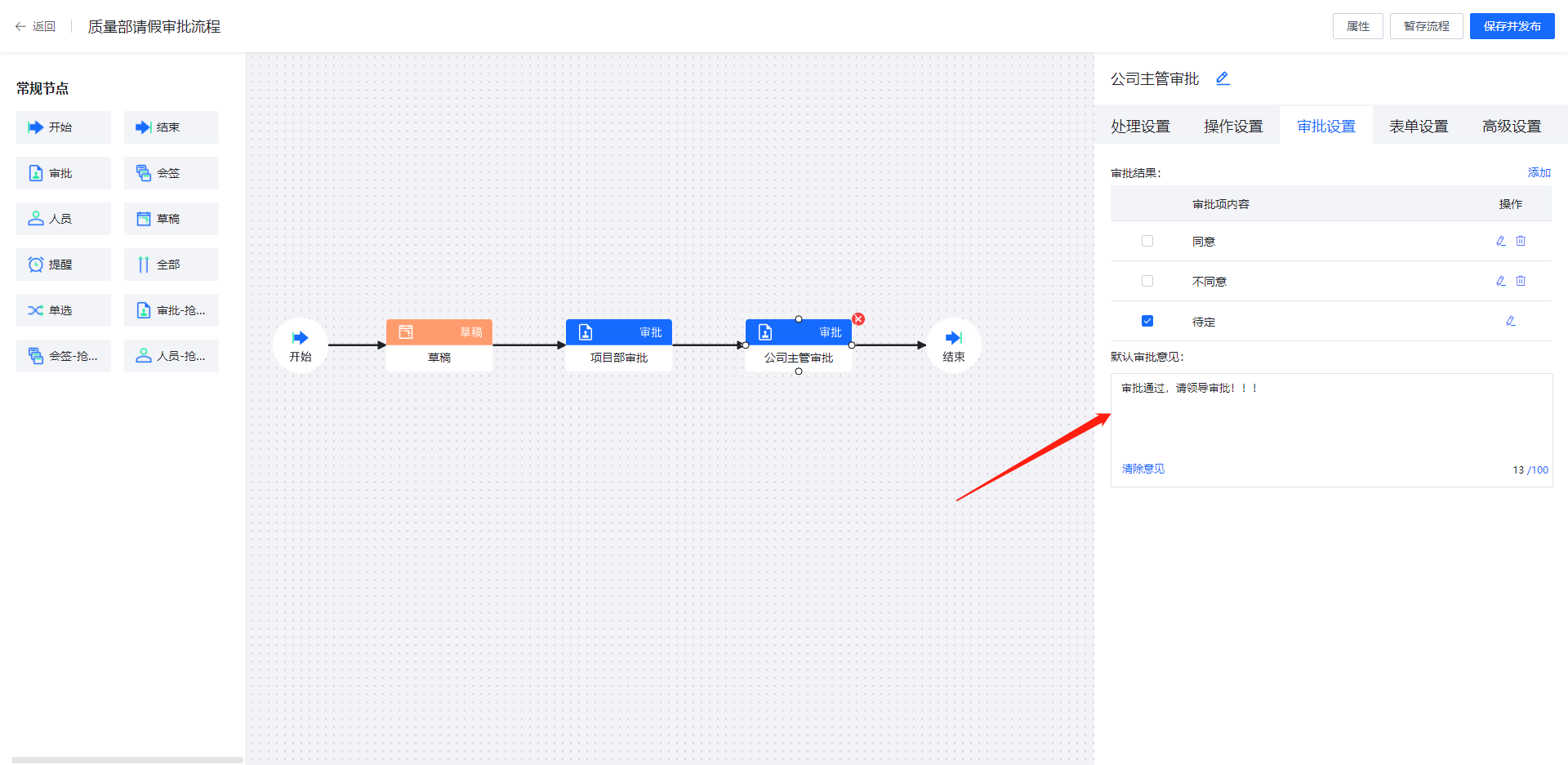
# 操作设置
# 退回设置
该设置存在与“人员、审批人、会签”节点。当流程流转到这些节点时处理人可根据退回设置执行响应退回策略
# 退回重新发起
功能描述:该节点退回后,重新审批通过的继续按当前流程设置路径重新执行
# 退回直流到人
功能描述:该节点退回后,退回到的节点处理完之后直接转到 “ 退回人” 处审批
# 退回直流到环节
功能描述:该节点退回后,退回到的节点处理完之后直接转到 “ 退回节点 ” 处审批
操作步骤:流程设计器 -> 点击流程【节点】-> 点击右侧【操作设置】-> 点击【退回设置】-> 选择退回操作选项
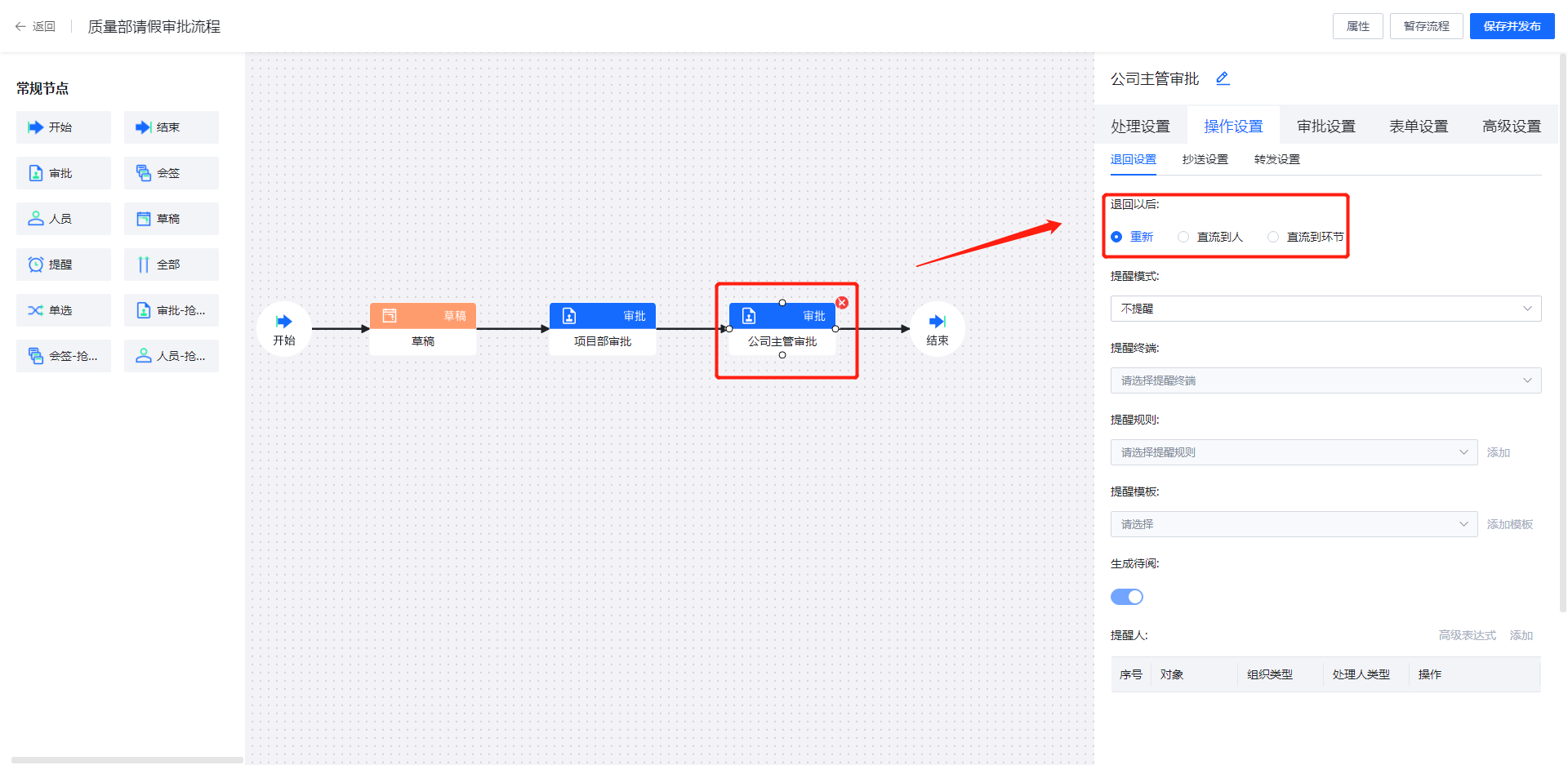
# 提醒设置
功能描述:退回到该节点后推送消息提醒
操作步骤:流程设计器 -> 点击流程【节点】-> 点击右侧【操作设置】-> 点击【退回设置】-> 填写提醒模板处理人等信息
- 退回消息提醒设置参考 流程消息提醒节点流程图设计
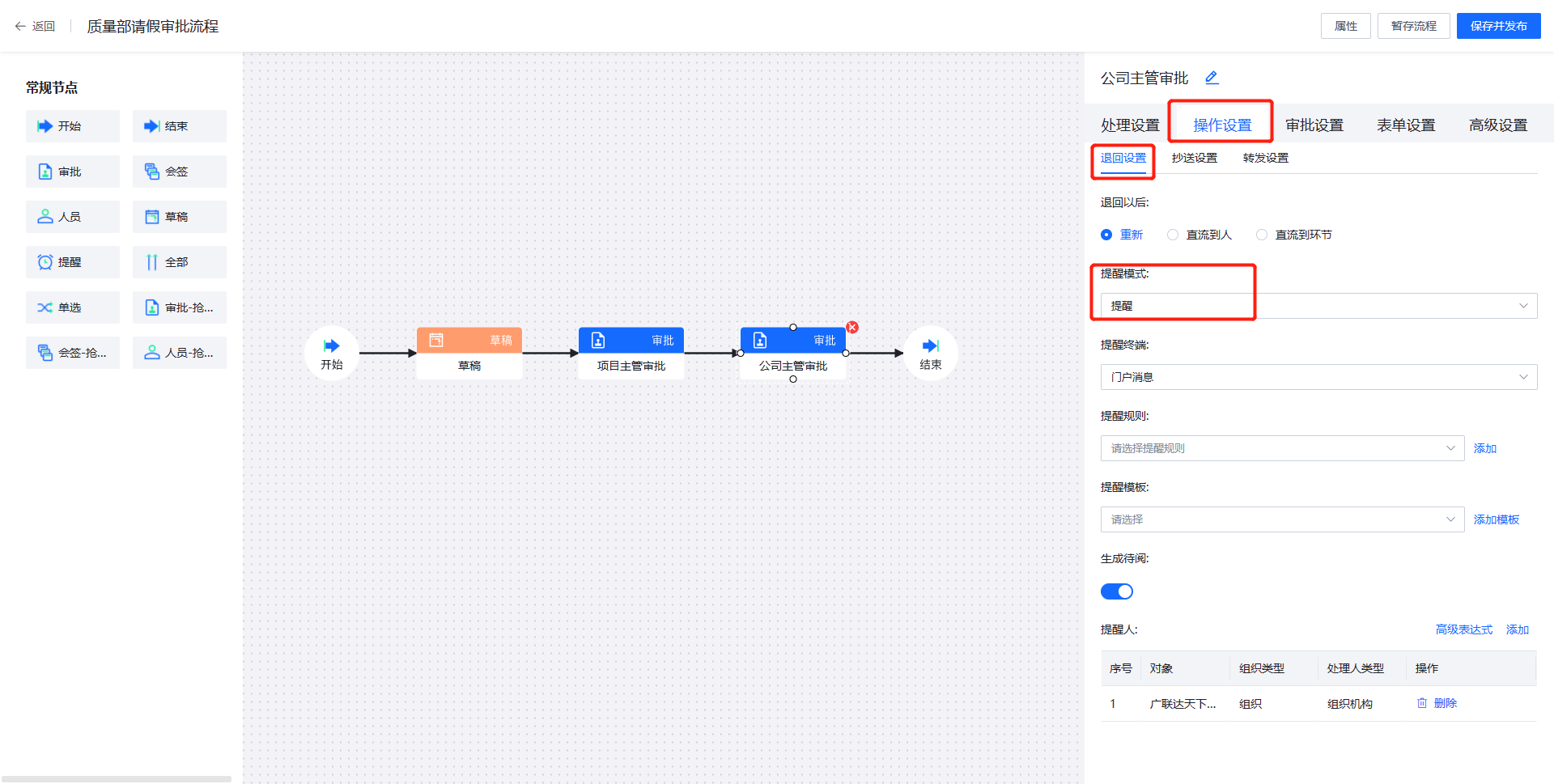
# 抄送设置
# 流程抄送
功能描述:使用当前流程,申请审批流转到该节点时,自动抄送给当前节点设置的抄送处理人,抄送人生成待阅数据
操作步骤:流程设计器 -> 点击流程【节点】-> 右侧【操作设置】-> 点击【抄送设置】-> 点击【添加】选择抄送人/组织/角色/模板(最终都会解析程人员)
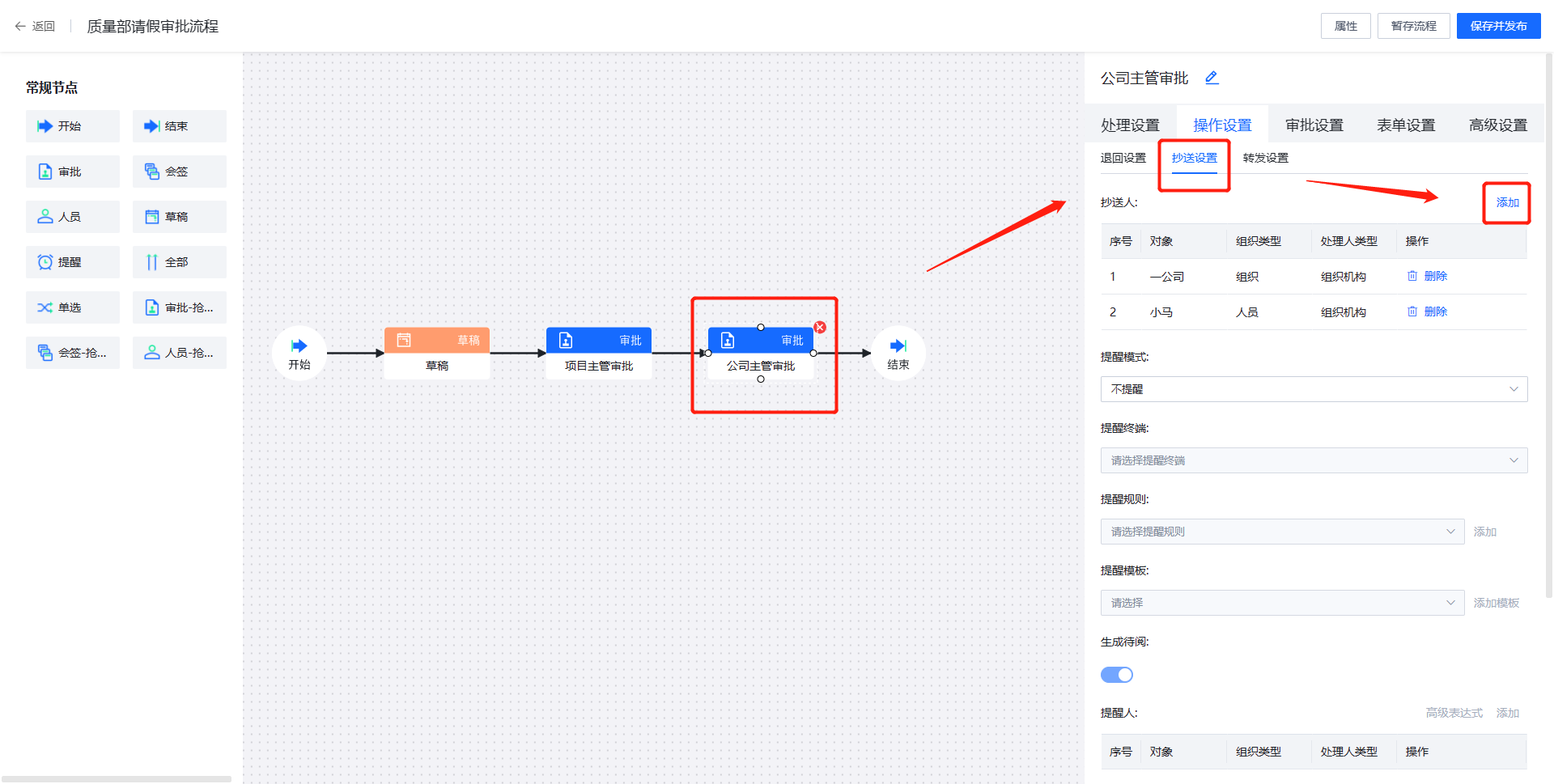
# 提醒设置
功能描述:退回到该节点后推送消息提醒
操作步骤:流程设计器 -> 点击流程【节点】-> 点击右侧【操作设置】-> 点击【抄送设置】-> 填写提醒模板处理人等信息
- 抄送消息提醒设置参考 流程消息提醒节点流程图设计
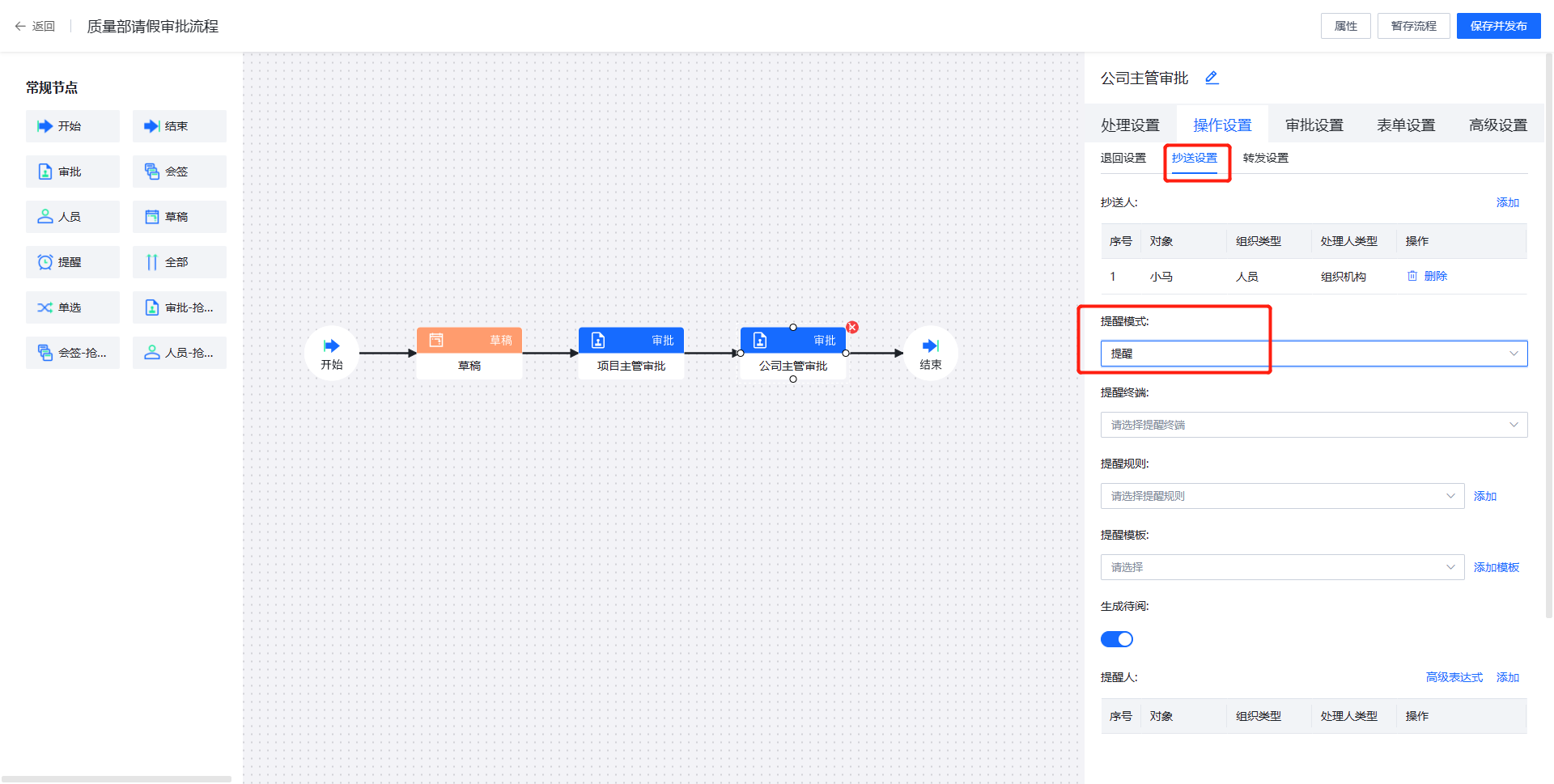
# 转发设置
设置转发后,当前节点用户可以转发给当前设置的转发处理人进行审批,审批完成后根据设置策略进行流转
# 发送到下一步
功能描述:转发处理人审批通过,流程继续流转到下一个审批节点,当前节点审批人不再审批
# 发送到转发人
功能描述:转发处理人审批通过,流程流转回当前操作转发人的人员,由该人员审批通过后继续流转下一步
操作步骤:流程设计器 -> 点击流程【节点】-> 右侧【操作设置】-> 点击【转发设置】-> 选择转发模式 -> 点击【添加】转发处理人
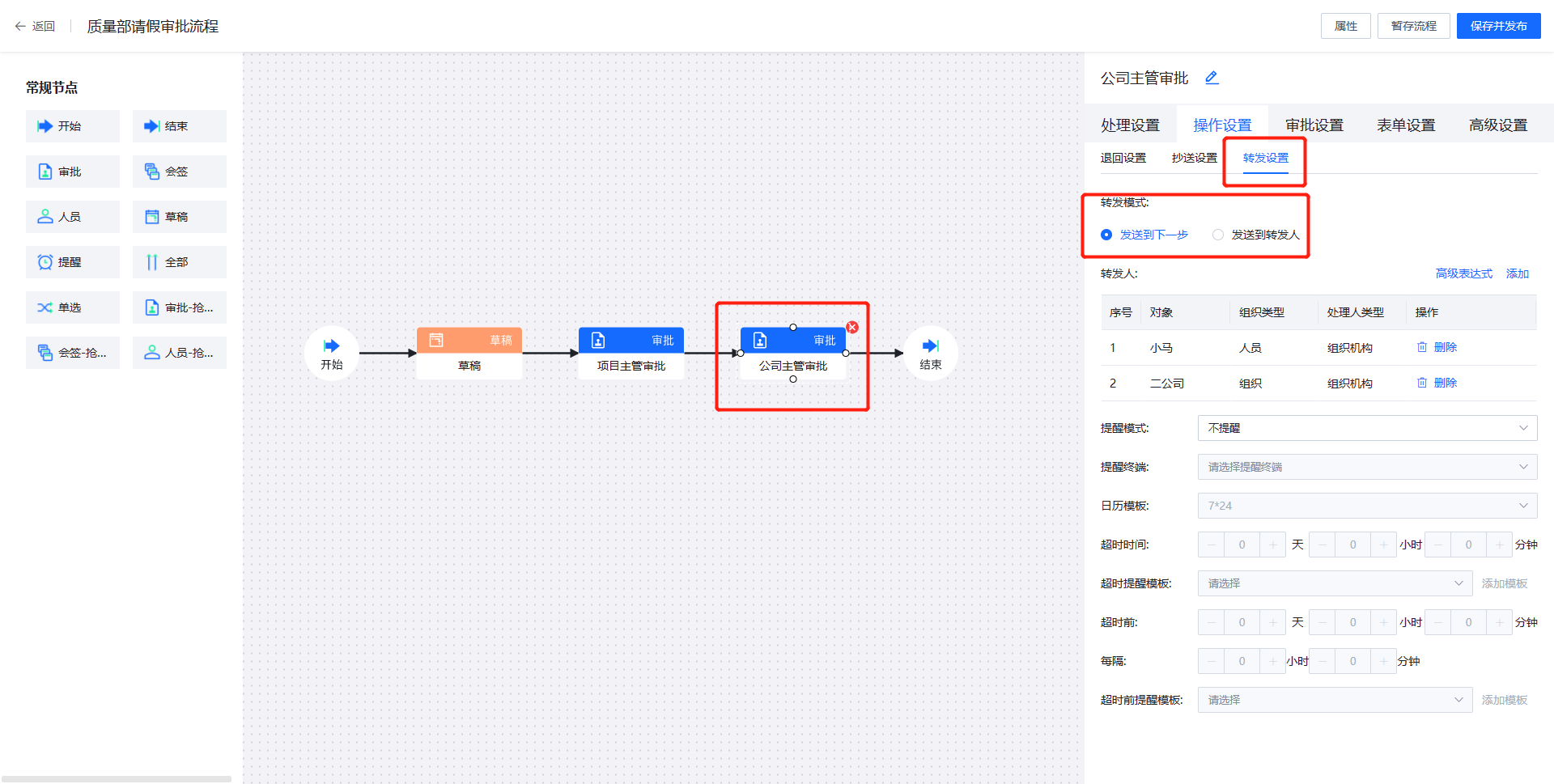
# 提醒设置
功能描述:退回到该节点后推送消息提醒
操作步骤:流程设计器 -> 点击流程【节点】-> 点击右侧【操作设置】-> 点击【转发设置】-> 填写提醒模板处理人等信息
- 抄送消息提醒设置参考 处理超时提醒

# 高级设置
功能描述:当前节点满足高级设置的条件时,该节点自动忽略审批通过,不需要人员审批
操作步骤:流程设计器 -> 点击流程【节点】-> 点击右侧【高级设置】-> 选择忽略条件

- 不启用忽略:不启用忽略条件,根据节点设置的审批/条件进行审批
- 处理人为空时:流程审批过程中审批人为空时自动忽略审批通过
- 处理人等于上节点操作人时:流程审批过程中当前节点设置的所有审批人等于上一个节点实时审批通过的用户自动审批通过
- 处理人包含上节点操作人时:流程审批过程中当前节点设置的审批人包含上一个节点实时审批通过的任意一个用户自动审批通过
- 处理人包含历史审批人时:流程审批过程中当前节点设置的审批人包含前面任意一个节点(包括发起人)中实时审批通过的任意一个用户自动审批通过
# 任务中心
描述:平台中当前租户下所有资源流程待办、待阅、已办、已阅以及自己发起的流程
位置:云平台 -> 任务中心
- 在云平台中当前用户可以看到当前租户下的所有私有化产品下当前用户可以收到的待办/已办,待阅/已阅、用户自己发起的数据
- 在私有化中只能看到当前私有化产品系统下用户收到的待办/已办,待阅/已阅、用户自己发起的数据
# 已办/待办
显示当前用户下的待审批和已审批的流程记录
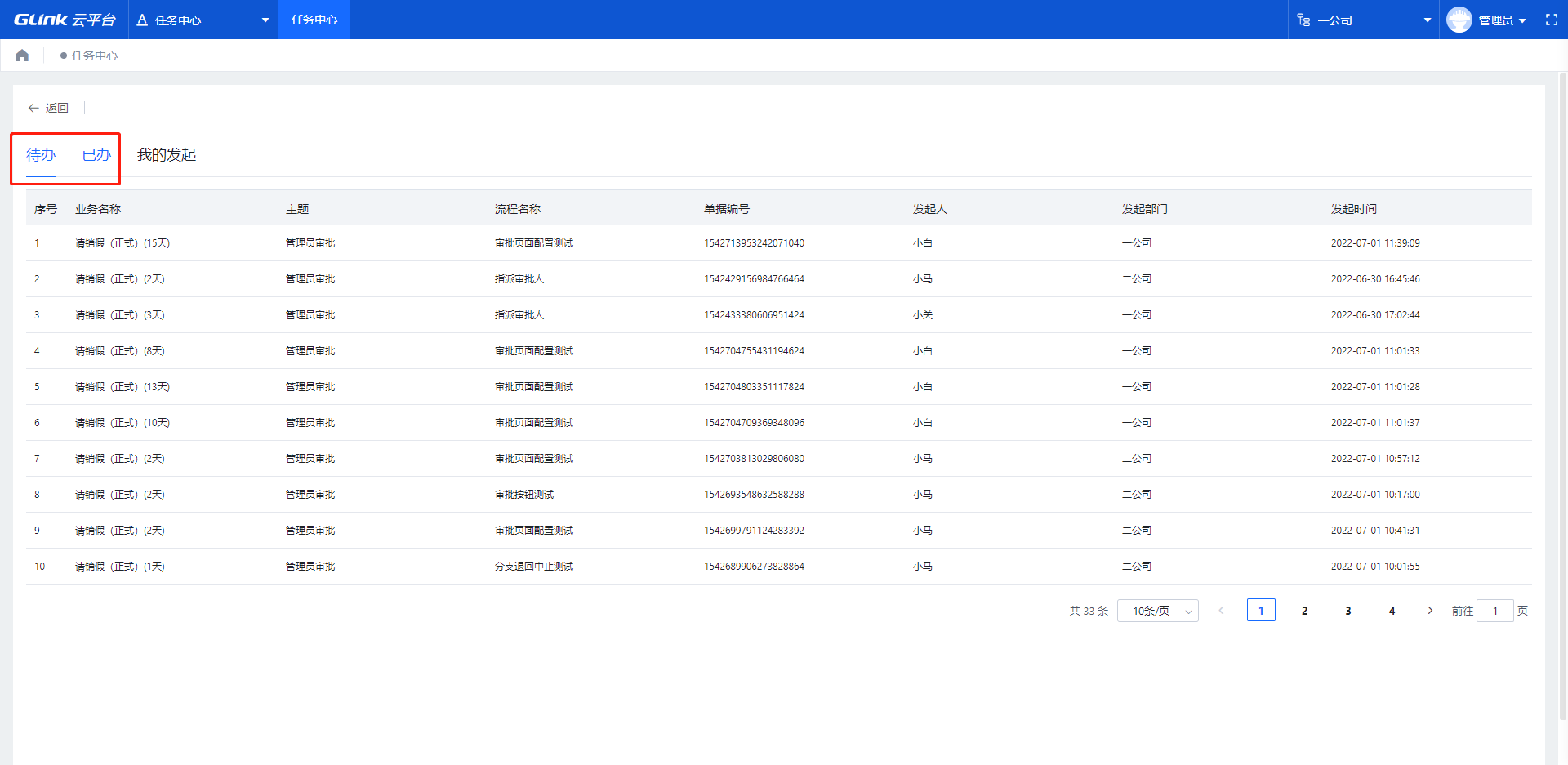
# 待阅/已阅
显示当前用户待阅和已阅数据,数据来源于流程中抄送设置,查看抄送设置
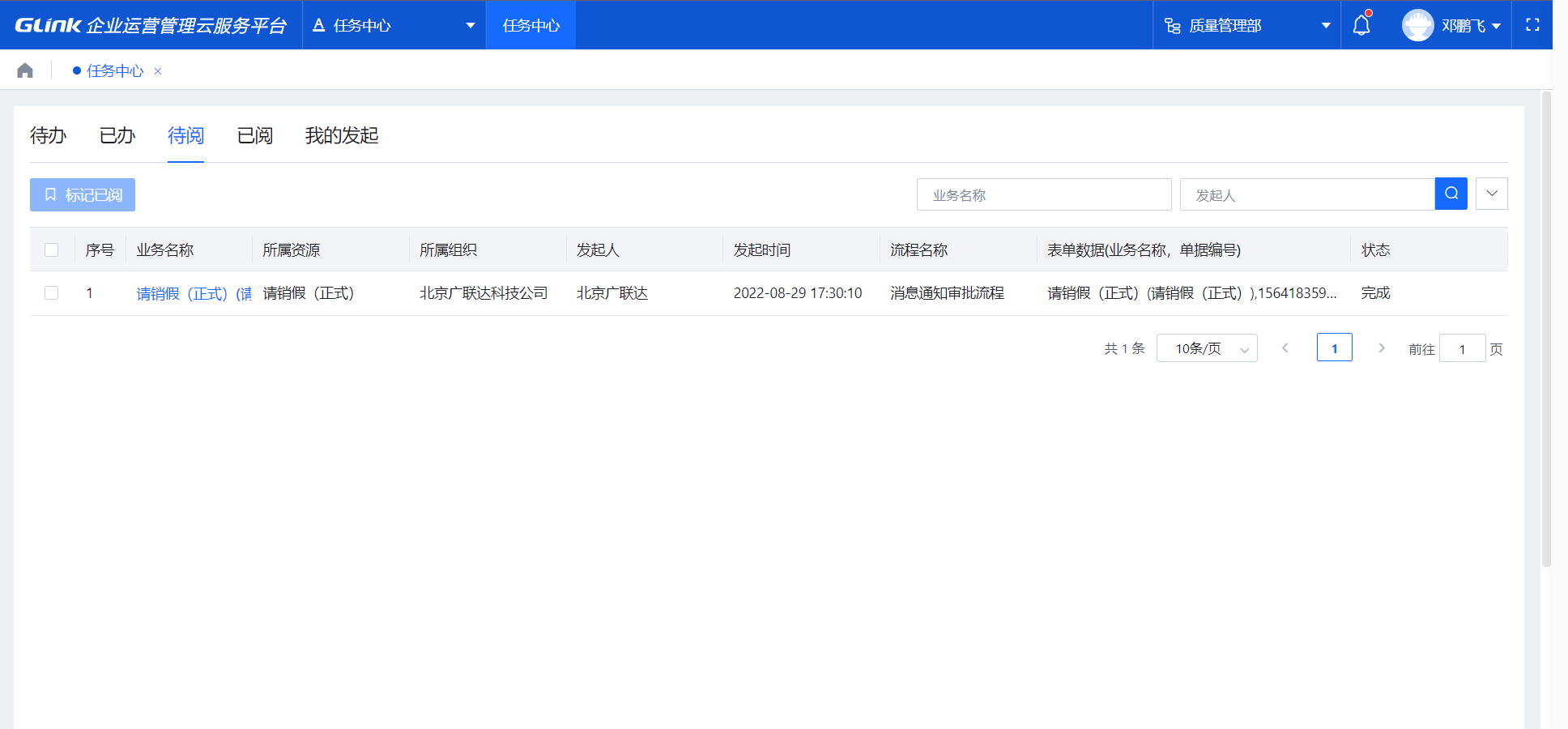
# 标记已阅
操作:待阅流程列表 -> 点击勾选流程 -> 点击顶部【标记已阅】按钮 -> 状态更新为:已阅,标记后在已阅列表查看
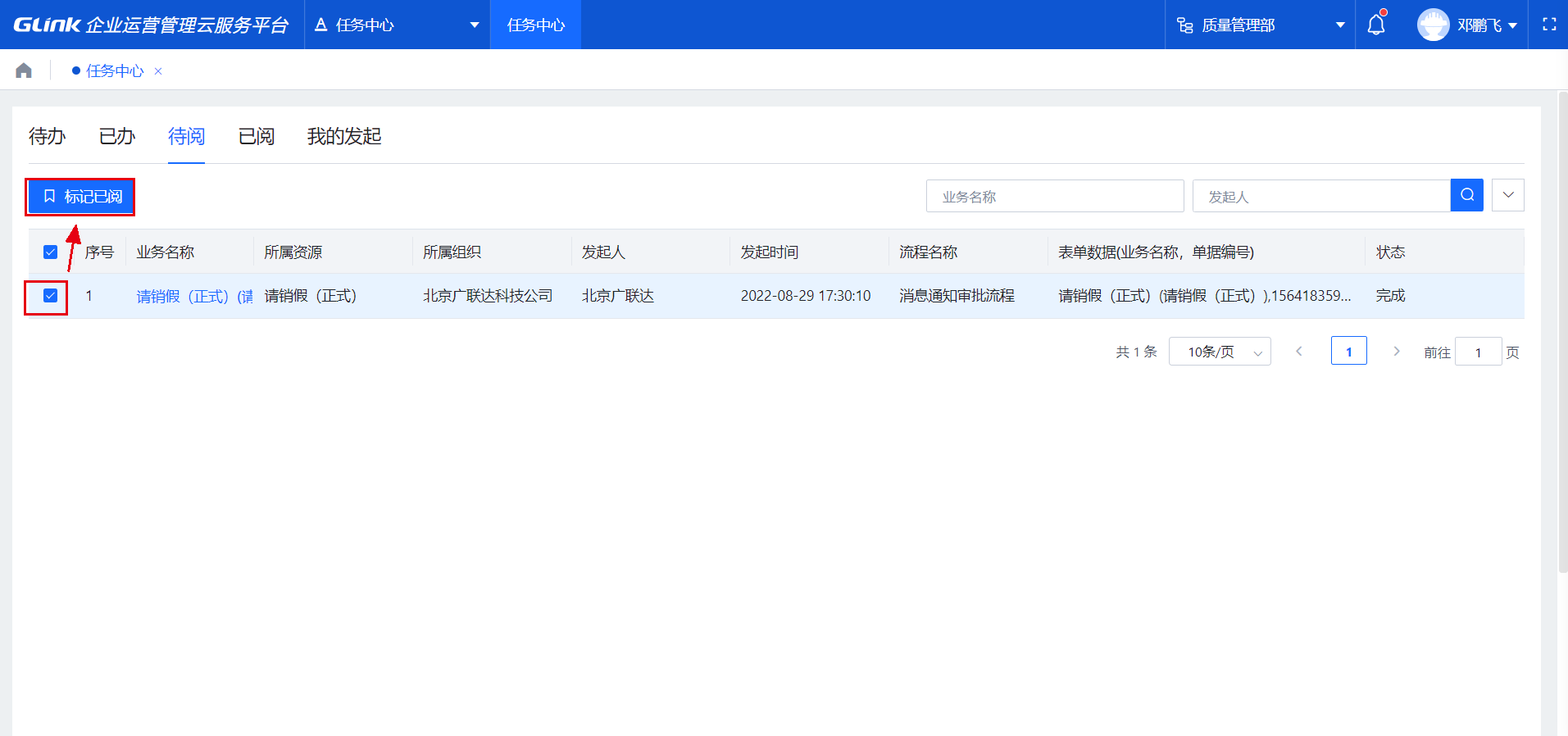
# 我的发起
当前用户自己发起的流程审批记录

# 流程审批
# 发起流程
操作:业务系统请销假系统中填写申请表单 -> 点击【保存】-> 申请列表行操作点击【提交】-> 选择需要使用的审批流程 -> 点击【确定】提交成功
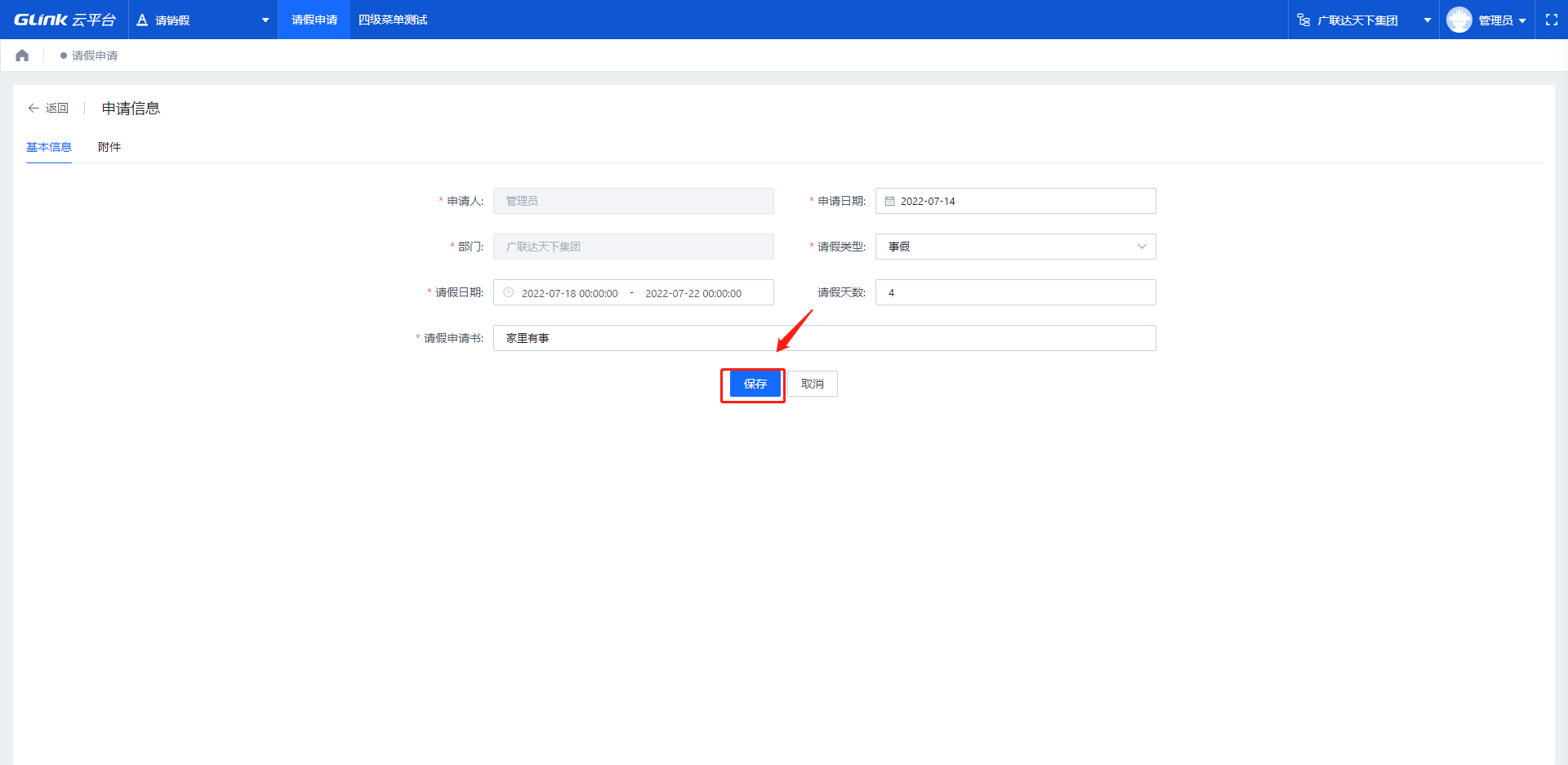
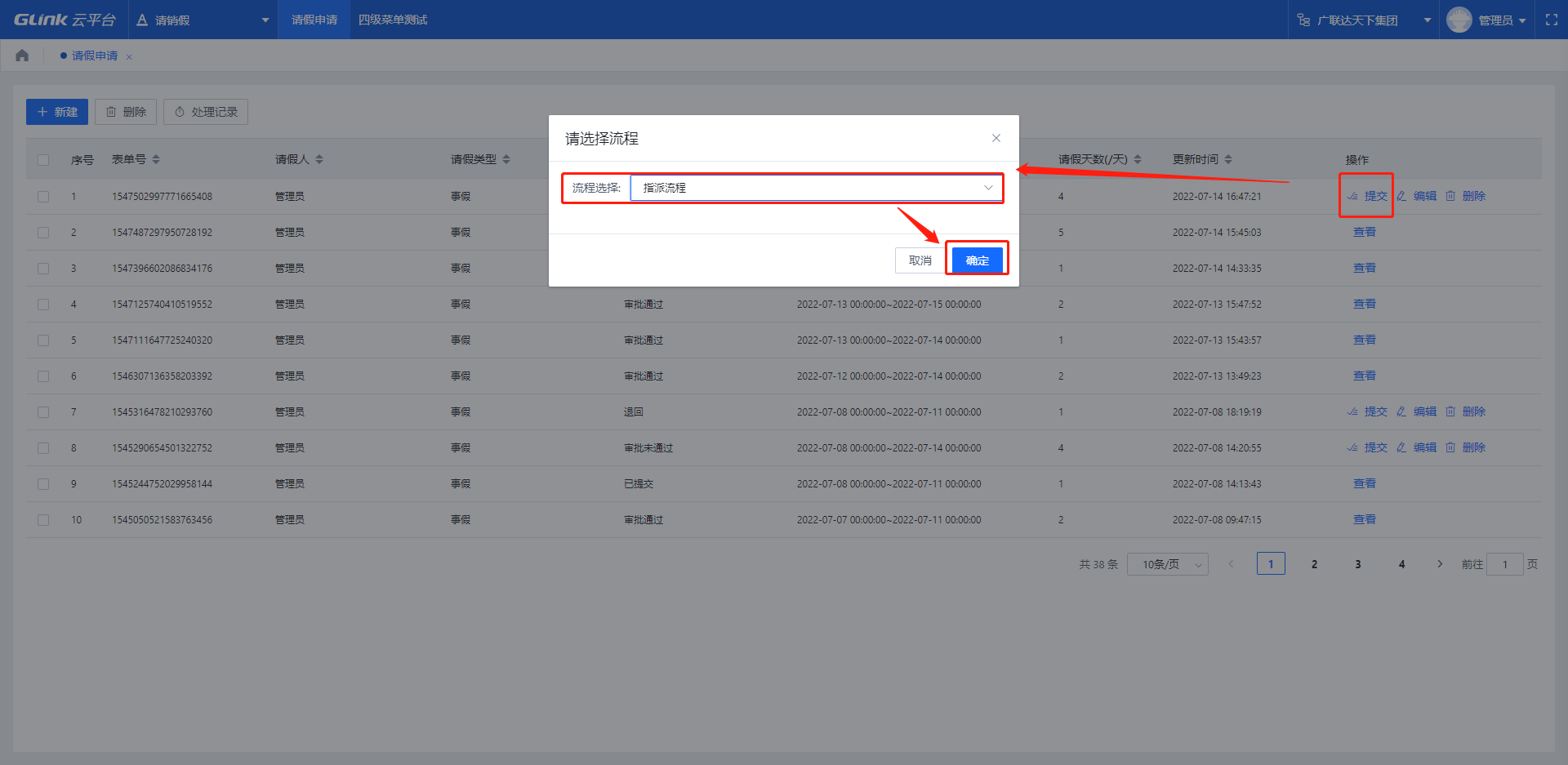
- 如果当前申请配置了多个流程,点击提交后需要选择一个流程进行提交
# 常用意见
# 新增常用意见
操作:待办审批详情页 -> 点击审批意见下拉 -> 点击底部【编辑常用意见】-> 点击【新增】-> 输入常用意见 -> 点击【确定】
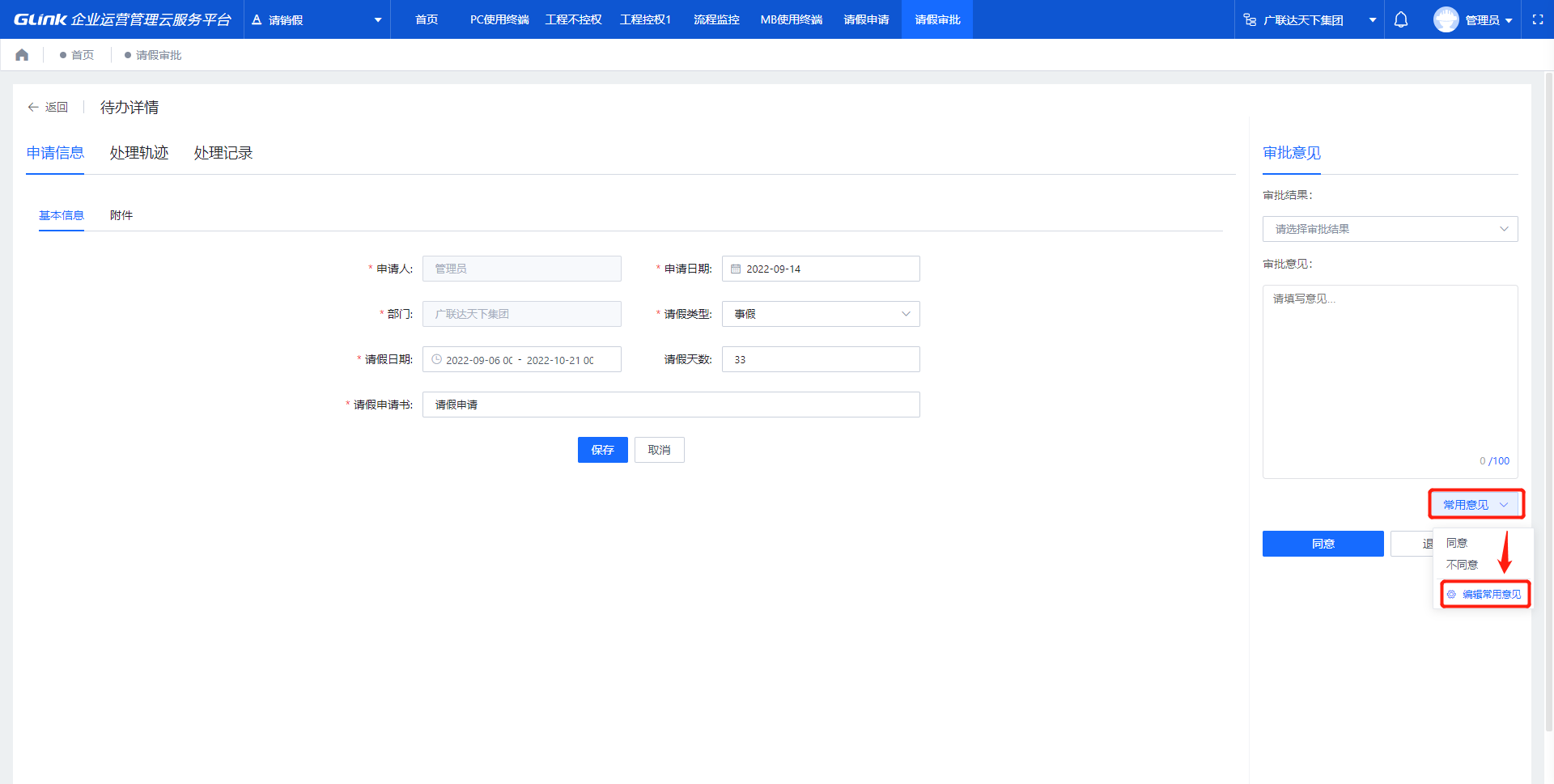
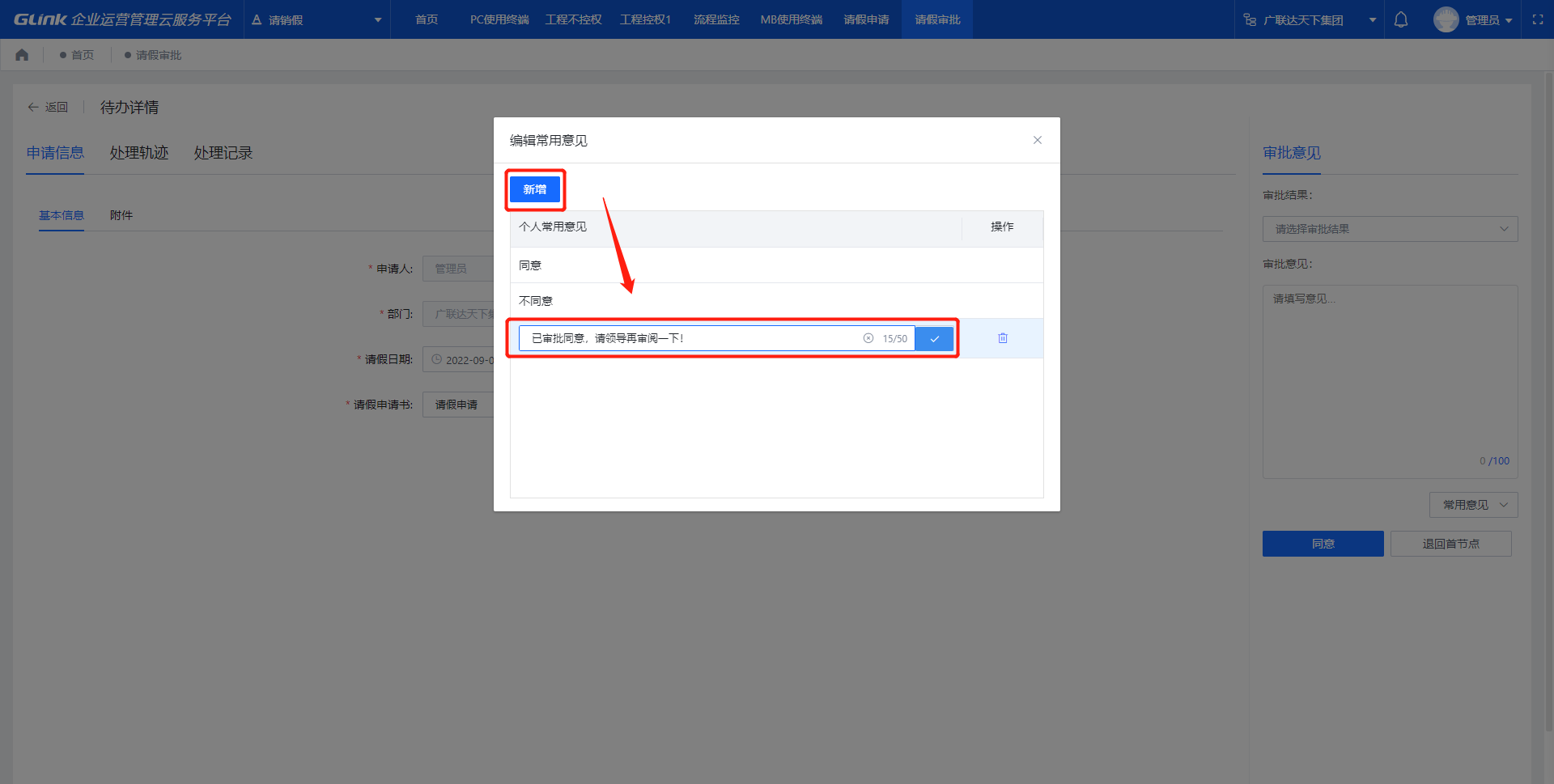
# 常用意见使用
操作:待办审批详情页 -> 点击审批意见下拉 -> 点击选择要使用的审批意见 -> 点击【同意/退回】执行操作
- 常用意见列表会根据当前用户使用意见次数进行降序排列,使用次数越多排位越高
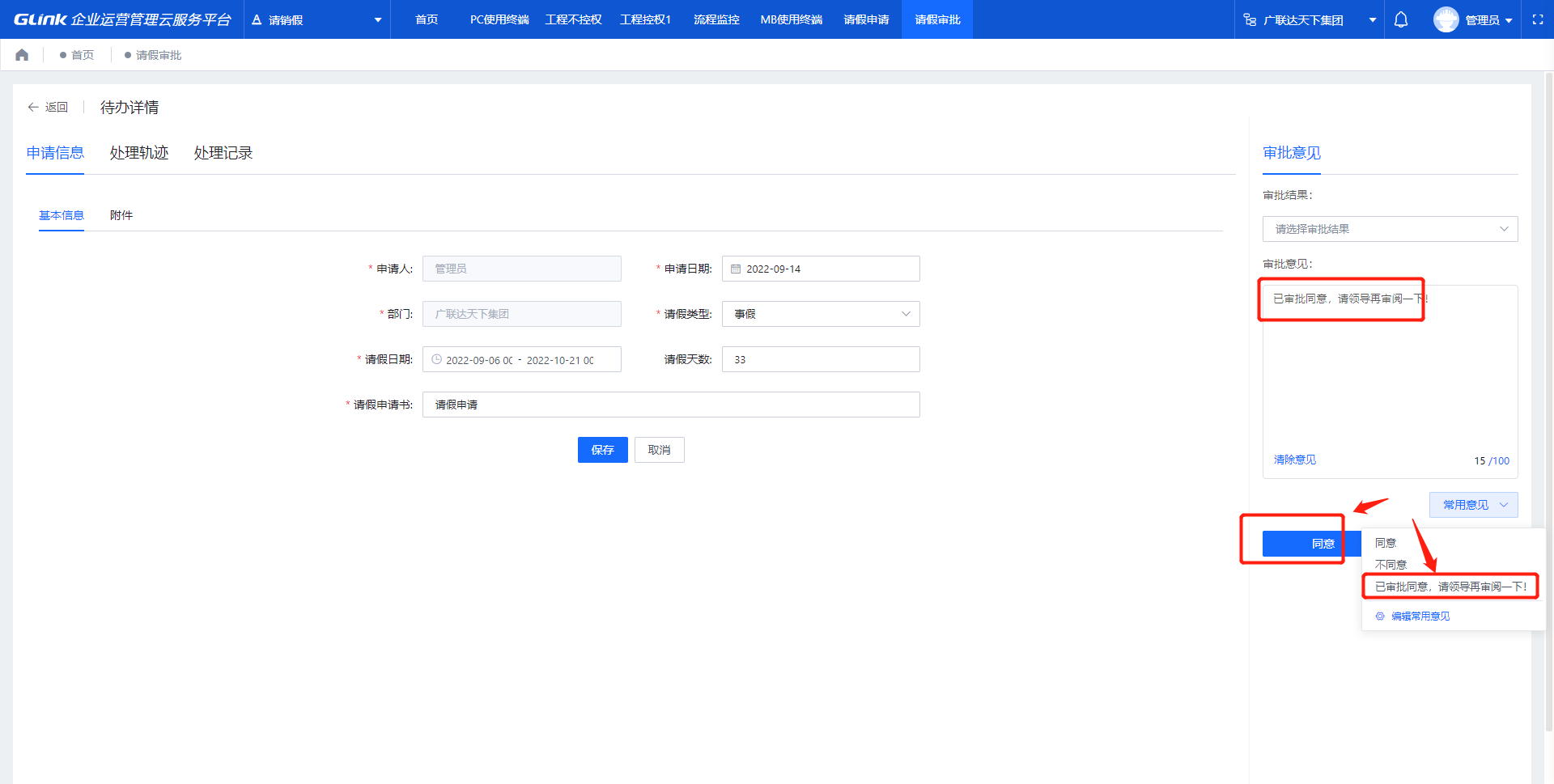
# 流程审批
# 流程同意
操作步骤:待办列表 -> 点击待办 -> 输入审批意见 -> 点击【同意】审批通过

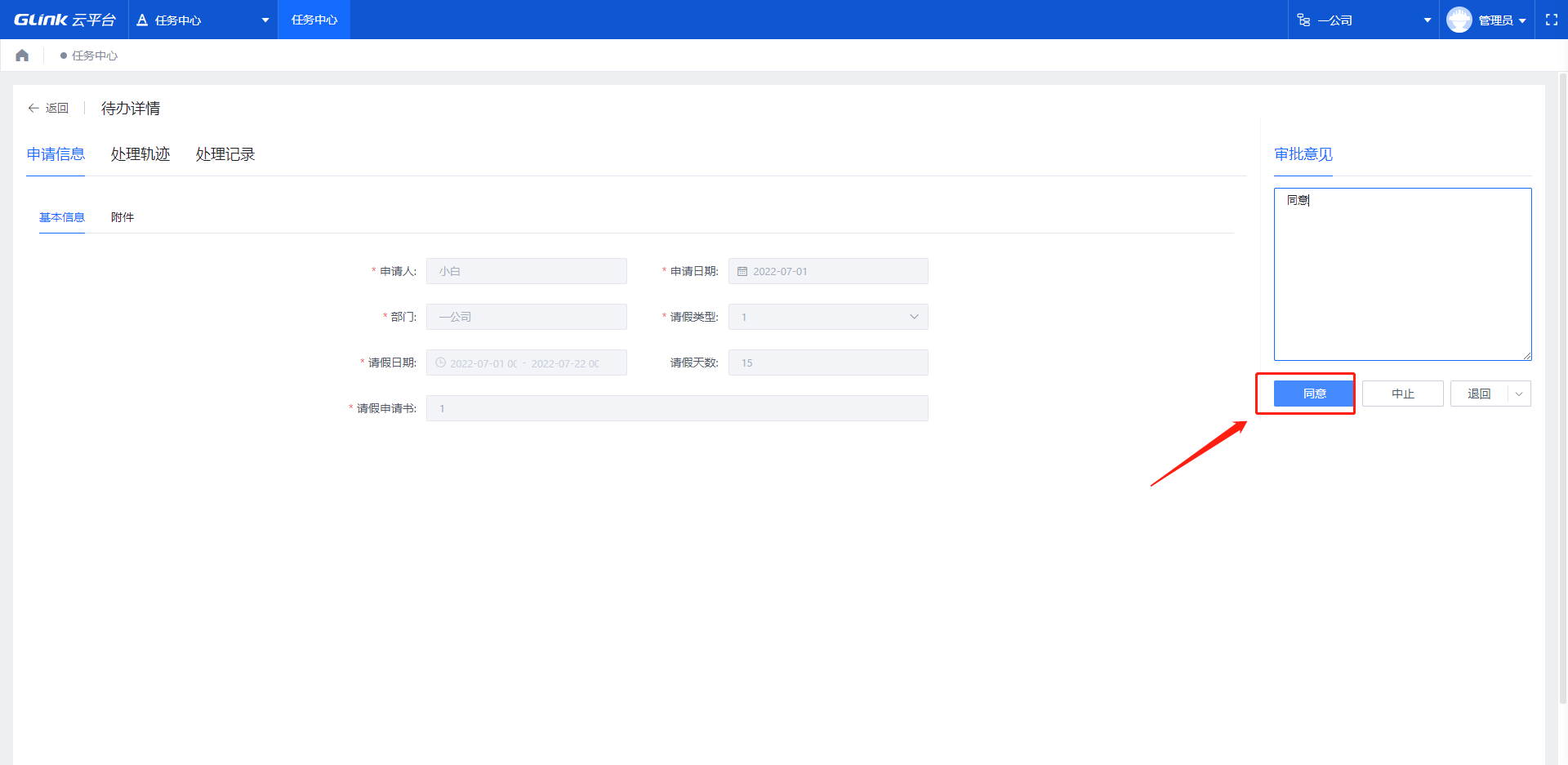
# 流程退回
流程退回设置,点击查看流程退回设置
退回节点是会签并行模式,则该会签节点所有人都可以收到退回的申请
退回节点是会签串行模式,则该会签节点第一个审批人可以收到退回的申请
退回节点是分支模式,按审批流程原路返回
# 退回首节点
操作步骤:待办列表 -> 点击待办 -> 输入审批意见 -> 点击【退回首节点】-> 退回流程图的第一个审批节点审批人待办列表中

# 退回上个节点
操作步骤:待办列表 -> 点击待办 -> 输入审批意见 -> 点击【退回上一个节点】-> 退回到当前上一个节点审批人待办列表中
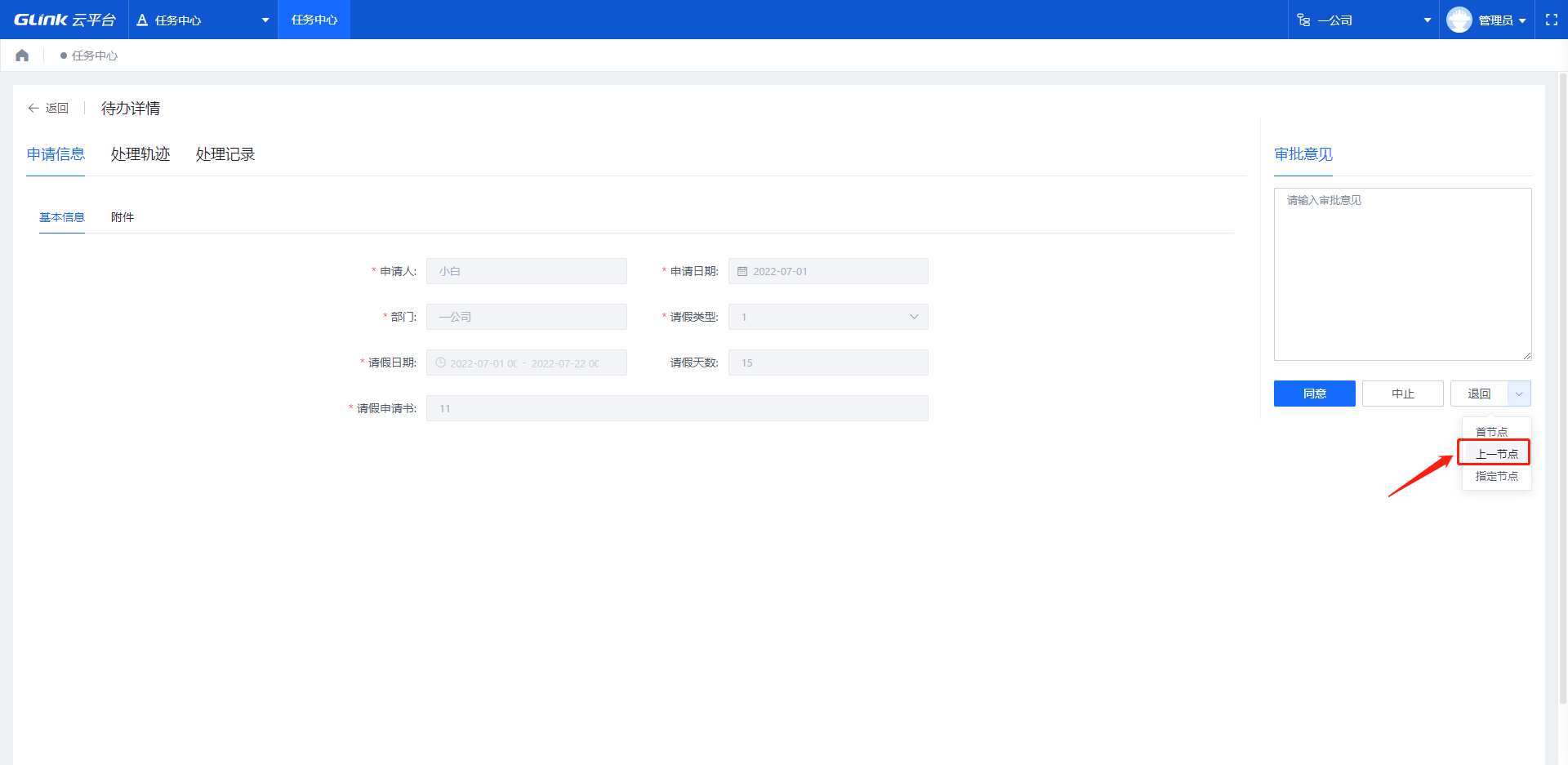
# 退回指定节点
操作步骤:待办列表 -> 点击待办 -> 点击【退回指定节点】-> 选择要退回的流程节点 -> 输入审批意见 -> 点击【确定】-> 退回到指定节点审批人待办列表中
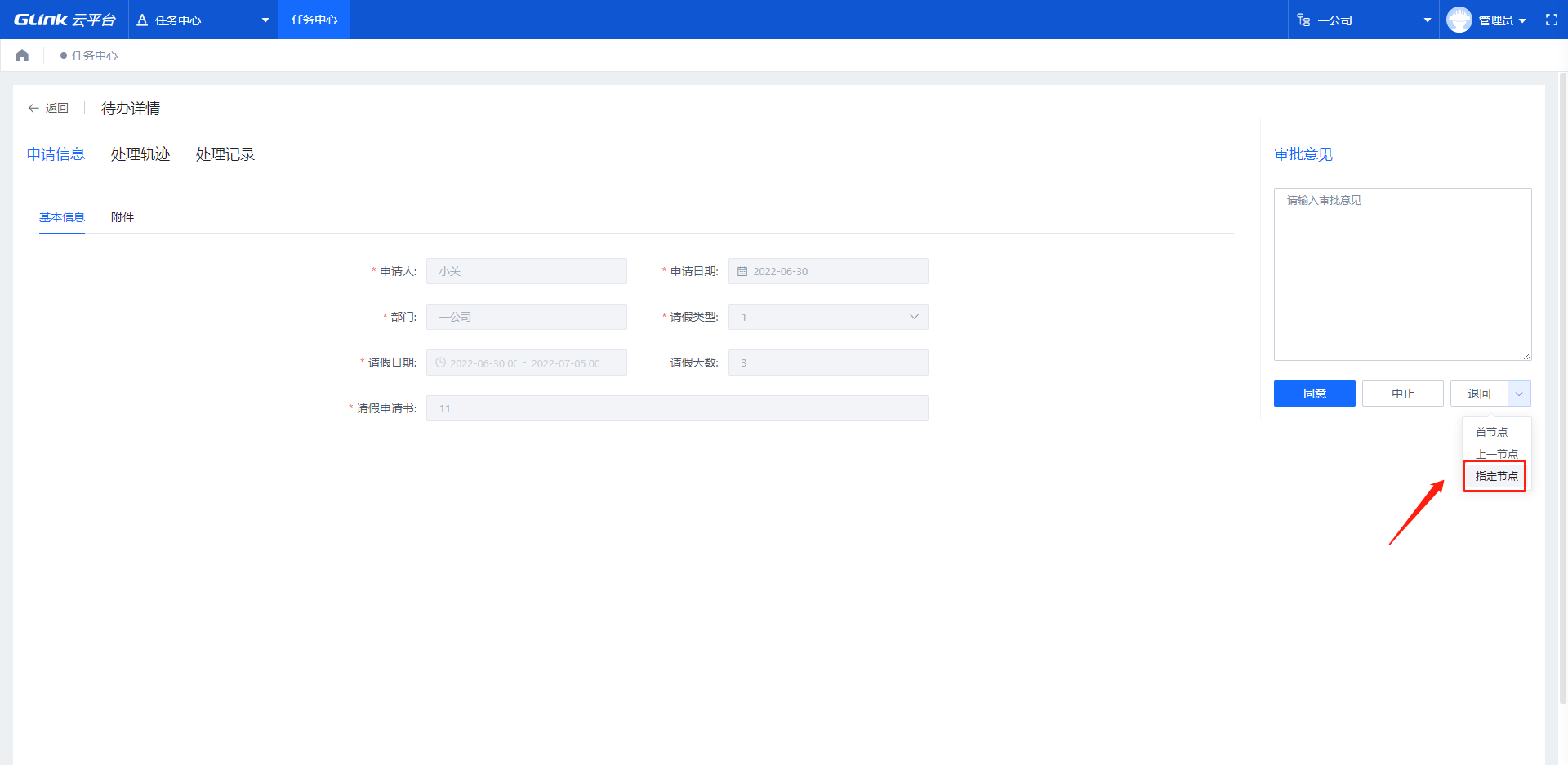
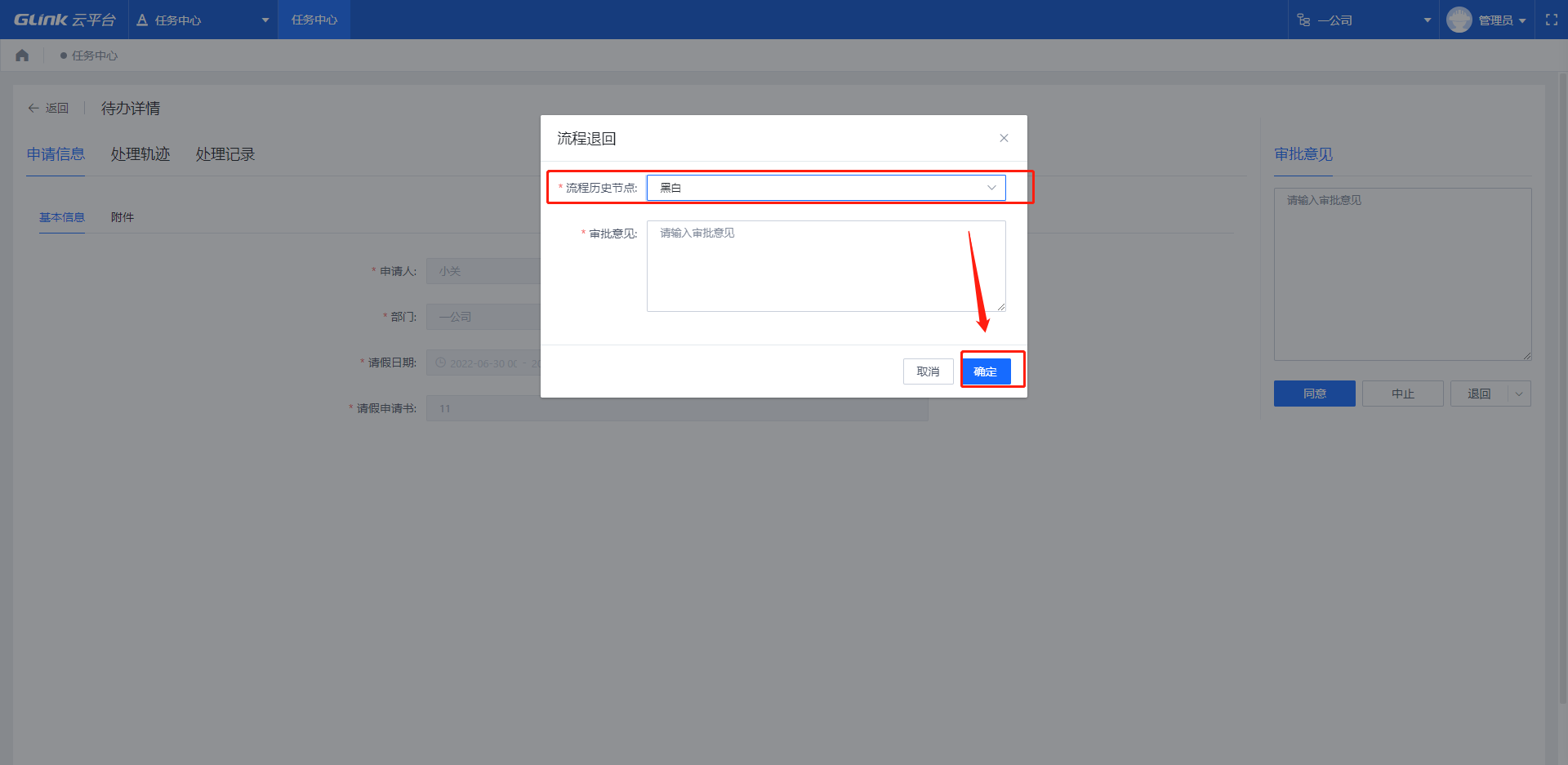
- 流程历史节点:下拉列表中显示当前流程中已审批通过的流程节点
# 流程中止
操作步骤:待办列表 -> 点击待办 -> 输入审批意见 -> 点击【中止】-> 流程结束
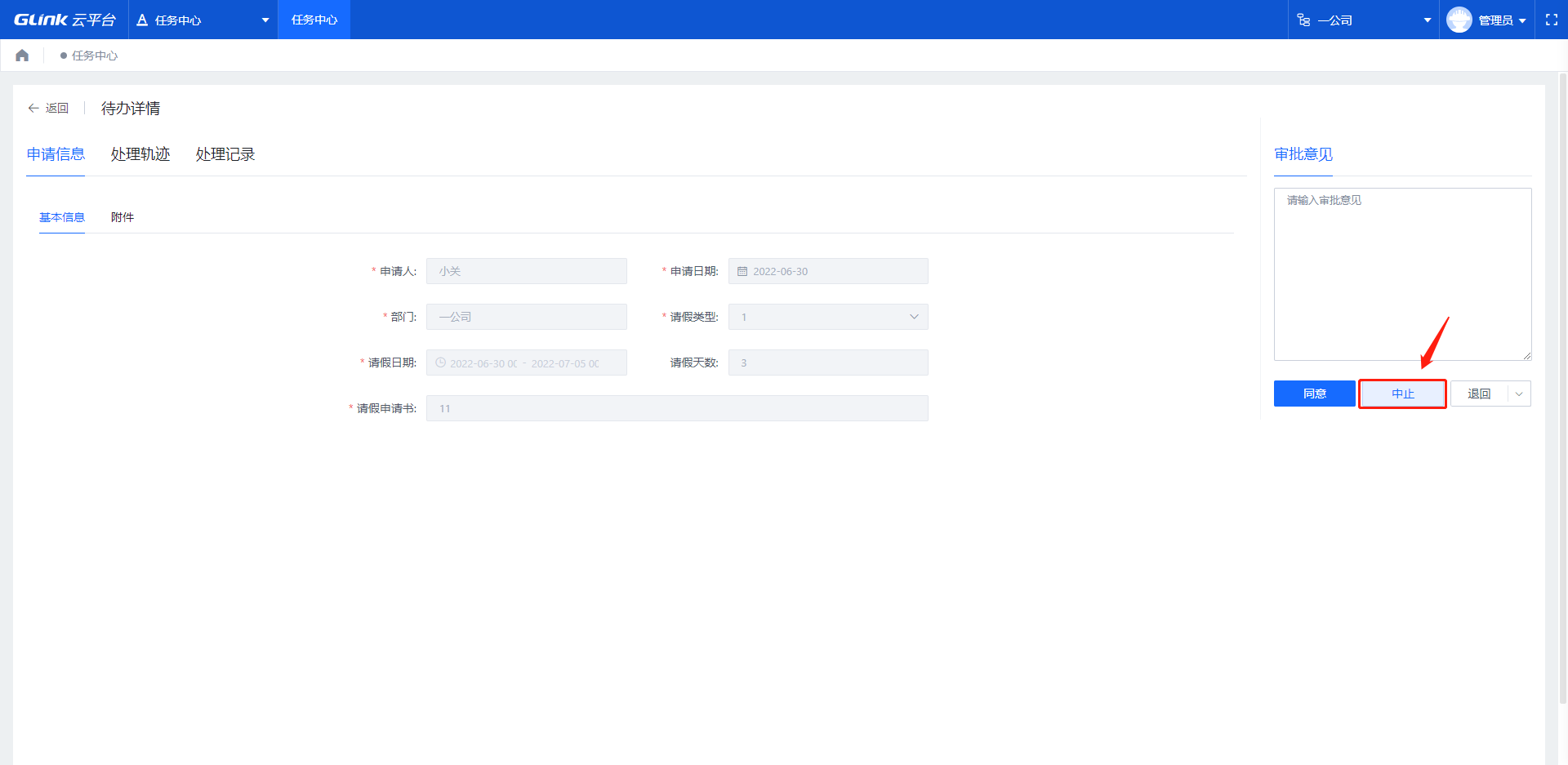
- 申请人申请记录中显示审批未通过状态,可以点击【提交】选择流程重新发起审批
# 流程发送
功能描述:执行操作中新增发送,与同意功能相同,区别在于同意按钮默认审批结果是同意,发送没有默认审批结果,需要选择一个结果
操作步骤:业务系统流程审批页面 -> 选择审批结果 -> 点击【发送】

# 流程转发
操作步骤:业务系统中流程审批页面,点击【转发】
- 当前节点没有设置转发处理人,不能转发
- 转发后审批执行策略根据 转发设置
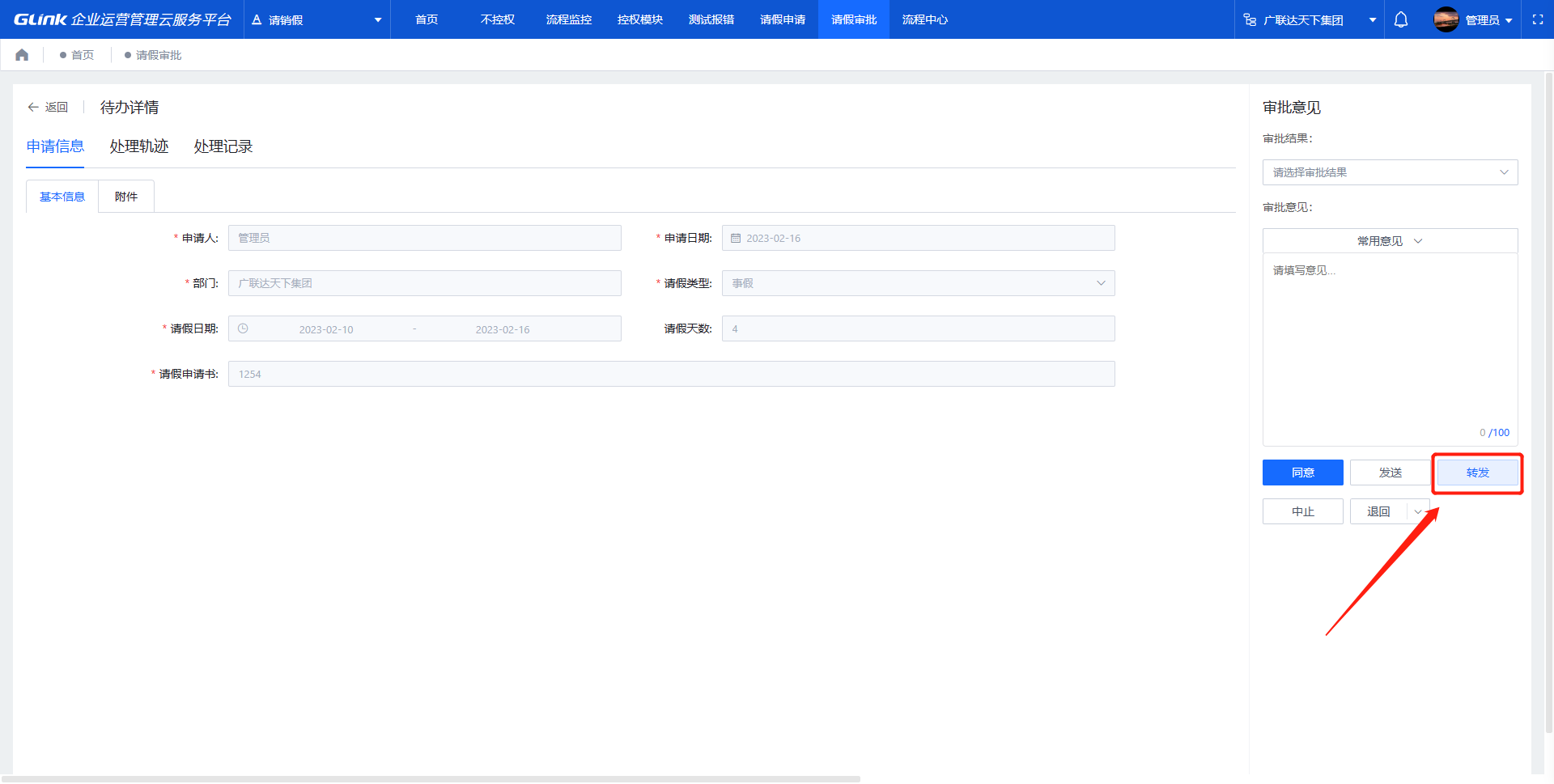
# 流程监控
平台租户下所有发起的流程实例监控及数据统计管理模块
# 流程统计
描述:当前租户下所有发起的流程实例状态统计模块
操作:流程中心 -> 流程监控 -> 流程统计
运行流程:本租户下,已授权数据范围的所有流程
未办结流程:本租户下,已授权数据范围的所有未办结的流程
本周办结流程:本租户下,已授权数据范围的,本周一(0点)之后办结的流程
列表排序,按照流程在节点停留时间长短进行倒序排列
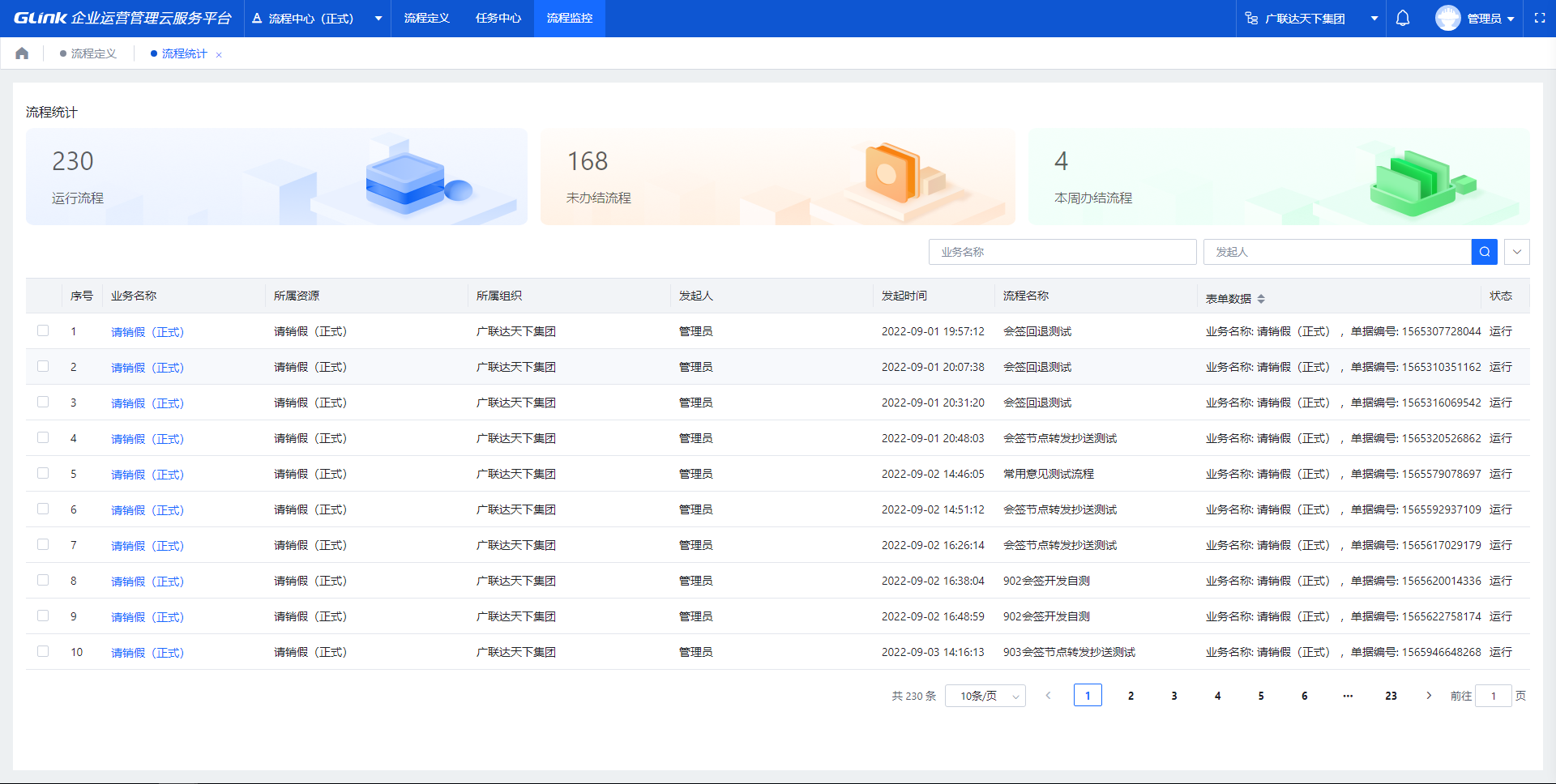
查看详情:点击对应的业务名称,可以查看业务流程

# 流程列表
描述:当前租户下所有发起的流程实例运行状态监控模块,可以对流程进行管理操作
操作:流程中心 -> 流程监控 -> 流程列表
列表排序,按照流程在节点停留时间长短进行倒序排列
列表展示的是当前租户下,已授权当前用户数据范围权限的数据
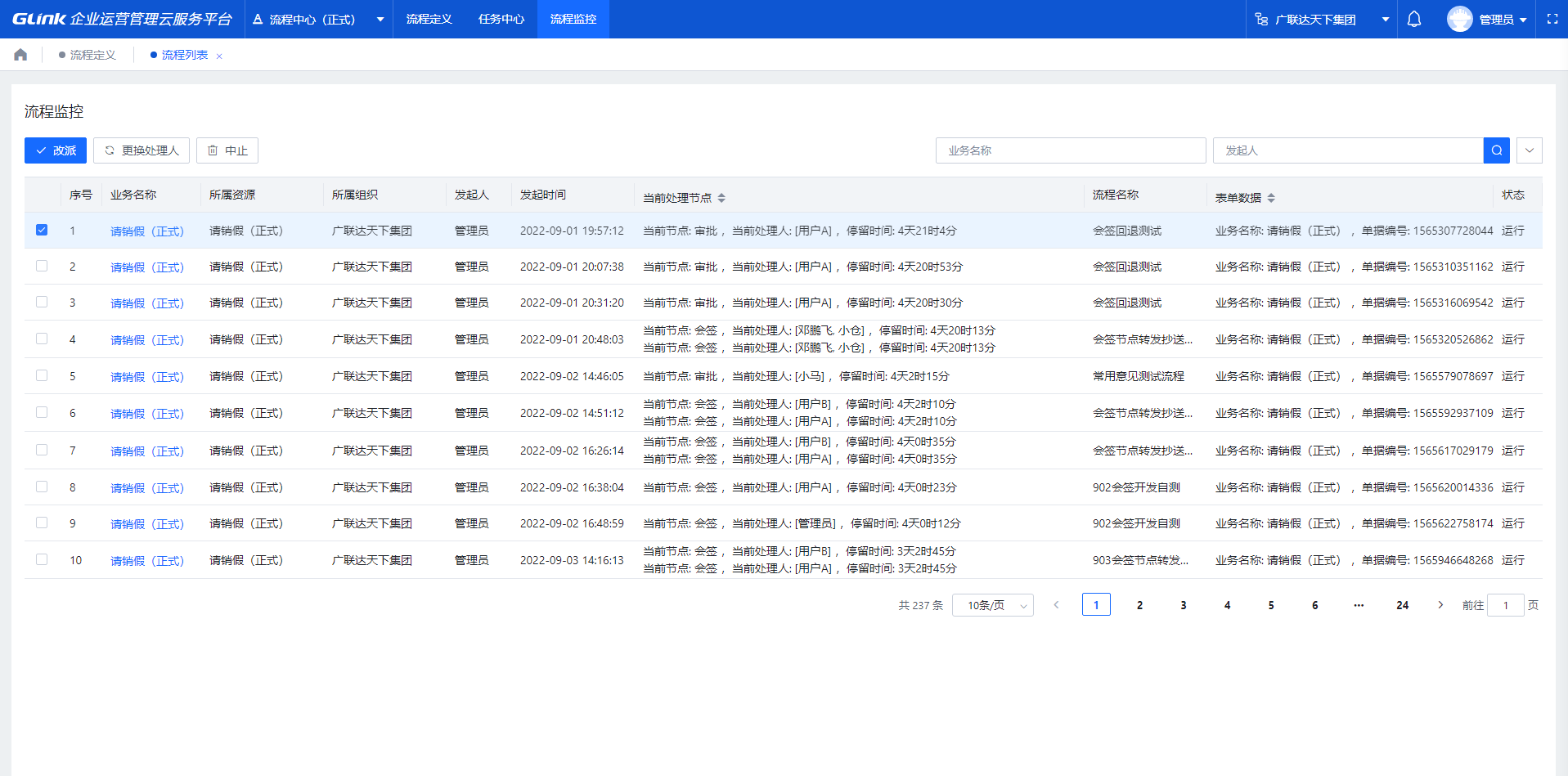
# 流程改派
操作:选中一条流程,点击改派按钮,在弹出框中选择人员,点击确定
- 一次只能改派一条流程。
- 改派只能选择人员。
- 改派后,停留时间重置
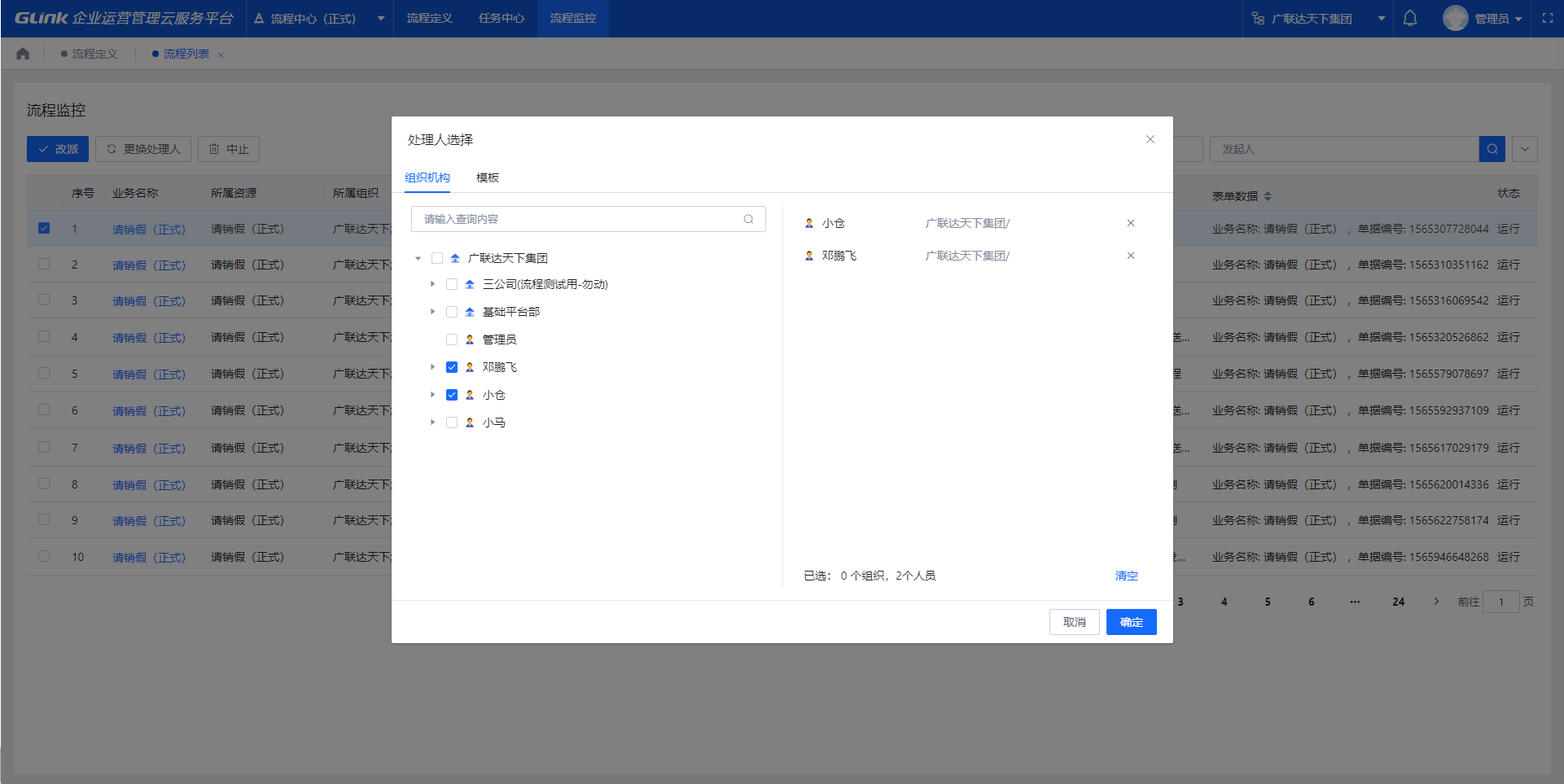
# 更换处理人
操作:选中一条流程,点击更换处理人按钮,在弹出框中选择人员,点击确定
- 一次只能更换一条流程的处理人。
- 处理人只能选择人员。
- 处理人后,停留时间重置
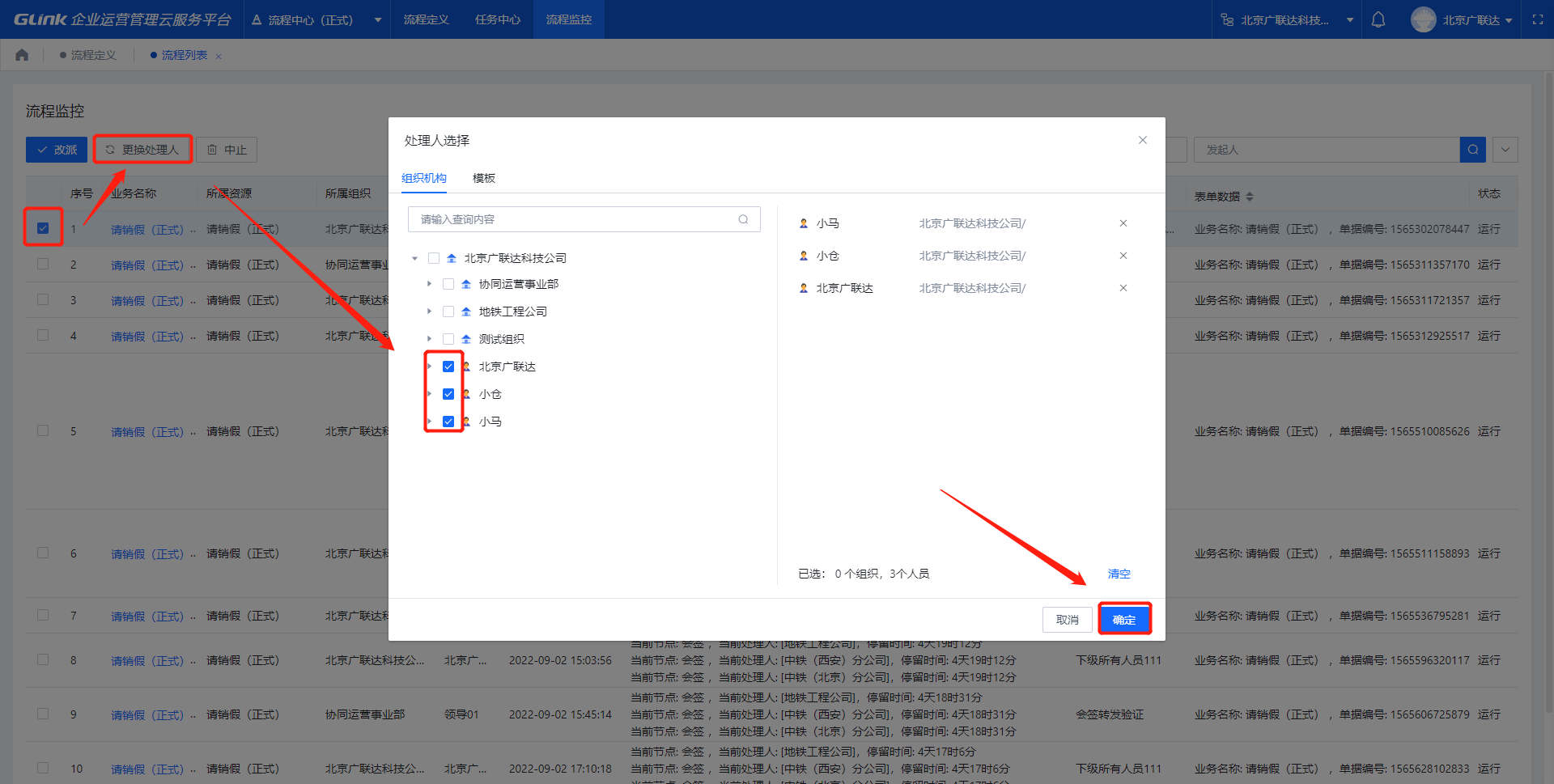
# 流程中止
操作:选中一条流程,点击中止按钮,在弹出框,点击确定
- 中止后,流程状态改变成中止
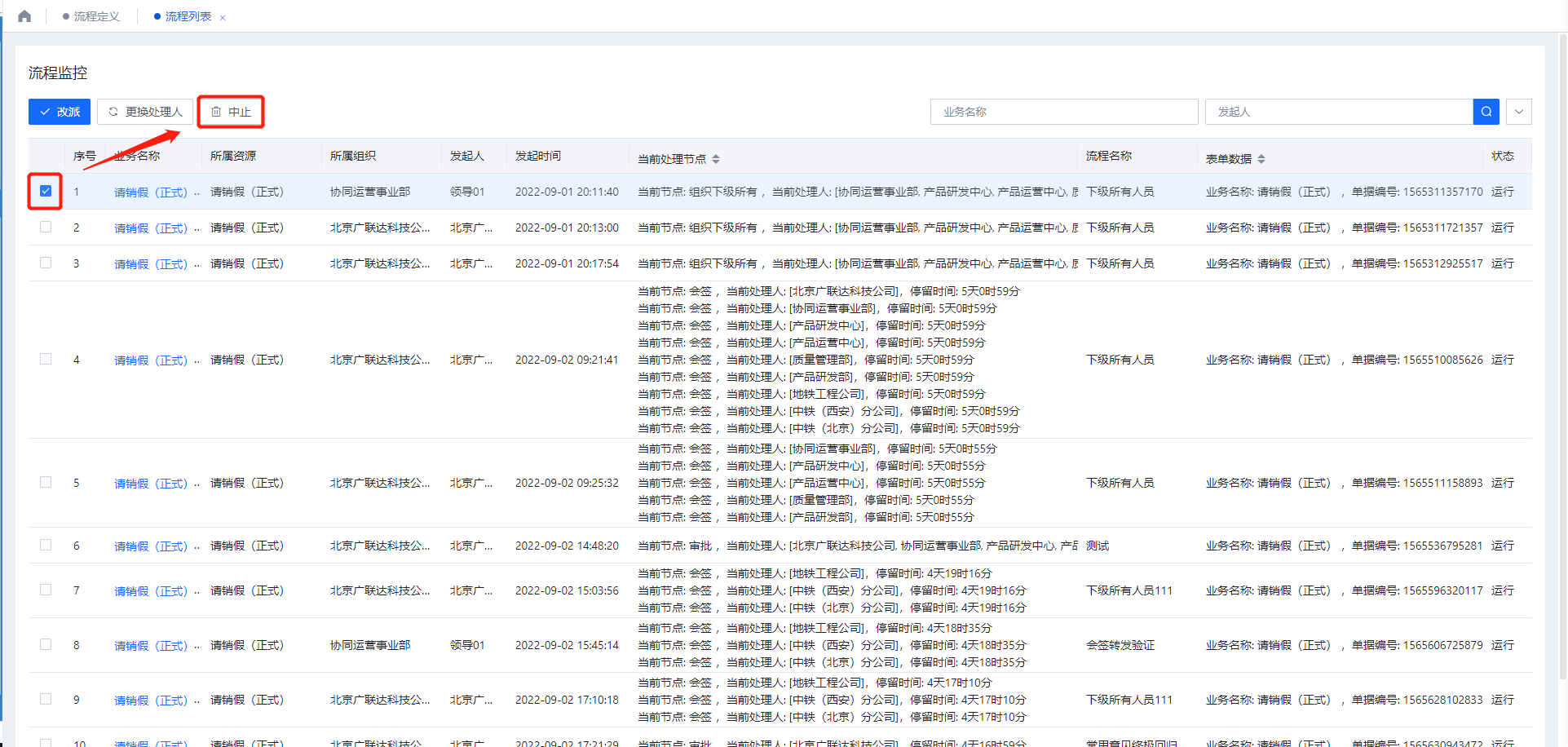
# 我的流程
能监控跟自己相关的完整的流程活动,如:发起的流程、督办的流程、结束的流程
# 发起的流程
功能描述:展示当前用户发起的流程执行过程相关审批信息
页面位置:流程中心 -> 流程监控 -> 我的流程 -> 发起的流程
# 督办的流程
功能描述:展示当前用户督办的所有流程数据
页面位置:流程中心 -> 流程监控 -> 我的流程 -> 督办的流程
# 结束的流程
功能描述:展示跟当前用户相关的(处理人、抄送人、督办人等于或包含当前用户)已结束的流程
页面位置:流程中心 -> 流程监控 -> 我的流程 -> 结束的流程
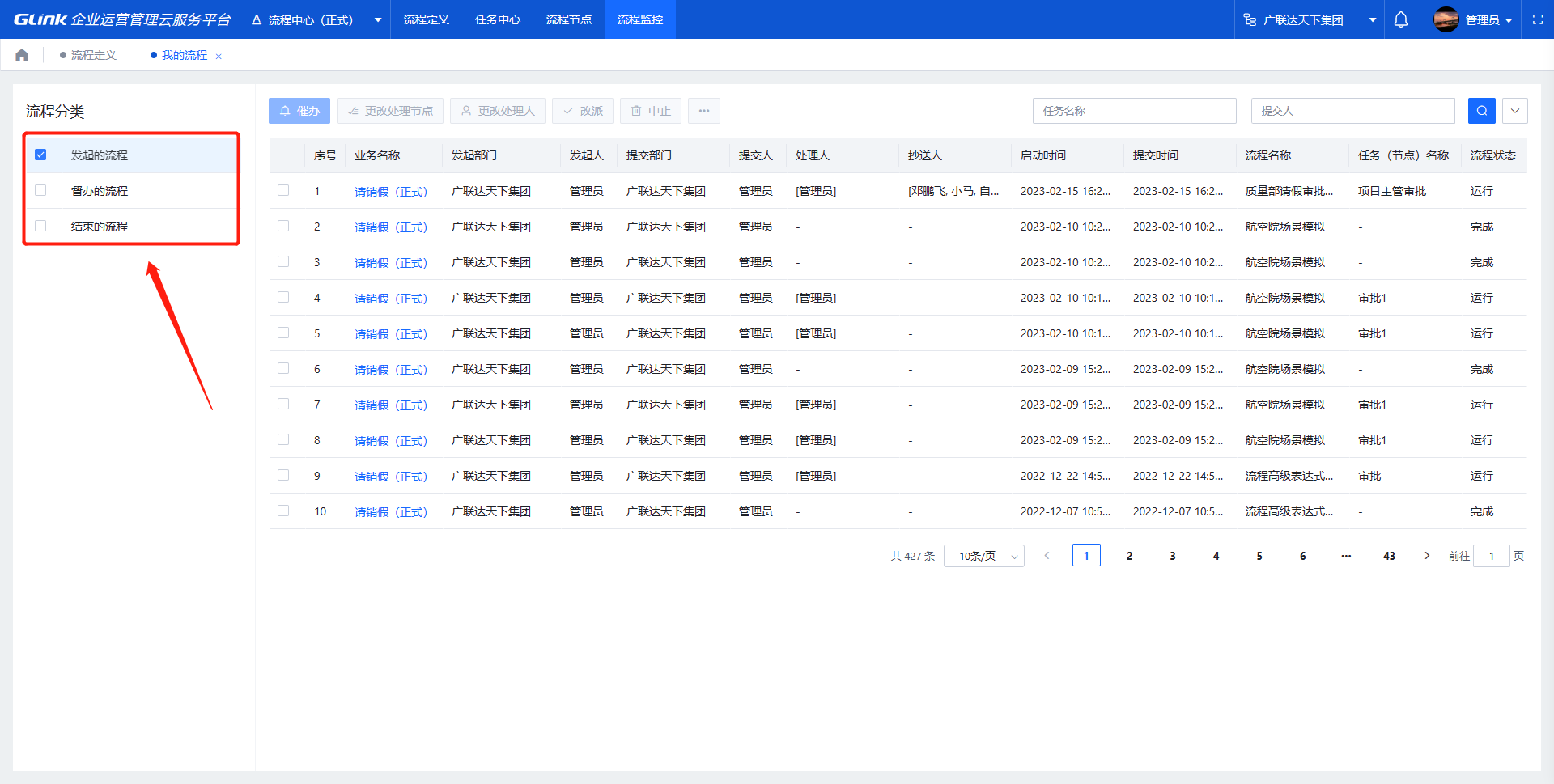
# 流程操作
# 流程催办
功能描述:给当前正在审批节点的处理人发送一条提醒消息,催办消息模板配置
操作步骤:我的流程页面 -> 发起和督办的流程列表选择一条流程(不支持批量操作) -> 点击【催办】按钮
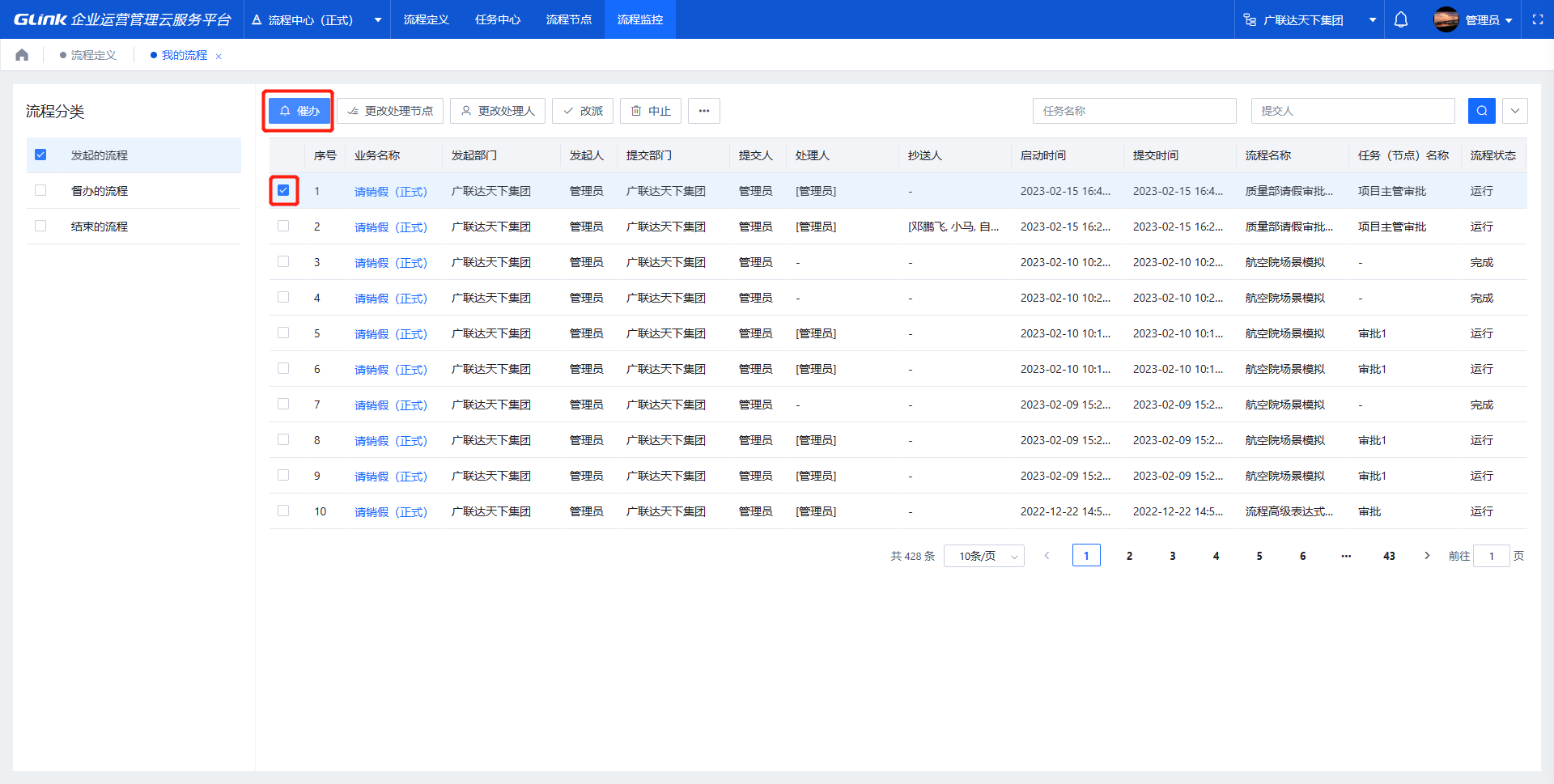
消息查看

# 更改处理节点
功能描述:更换当前审批节点,在更换后当前处理人待办自动消失,不产生已办、处理记录,选择节点的处理人产生新待办
操作步骤:我的流程页面 -> 发起和督办的流程列表选择一条流程(不支持批量操作) -> 点击【更改处理节点】-> 选择节点点击【确定】更改成功
- 更换处理节点,只能更换为当前流程中未执行的节点
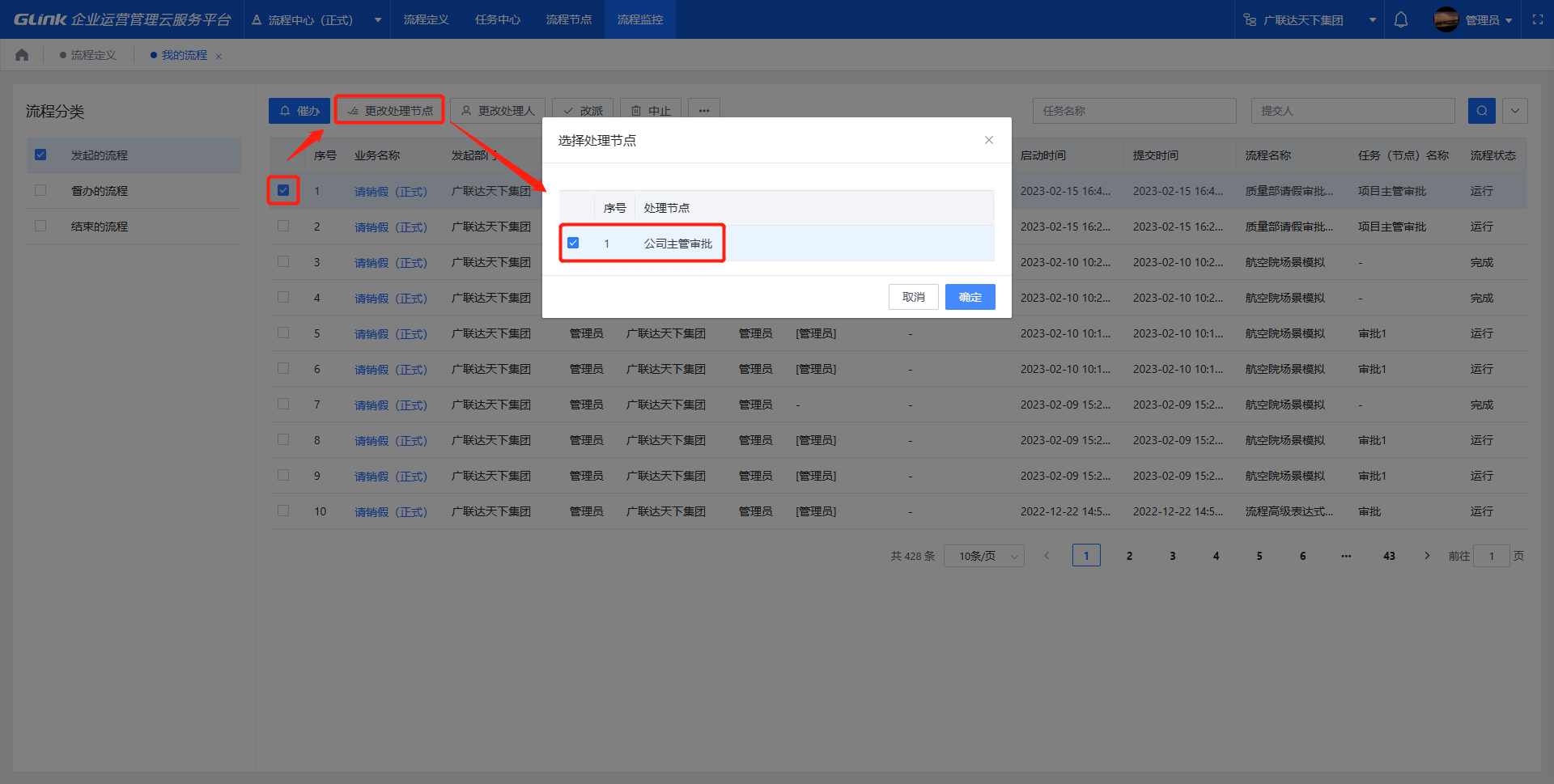
# 更改处理人
# 流程改派
# 流程中止
# 抄送记录
功能描述:查看当前流程当前节点的抄送人记录列表
操作步骤:我的流程页面 -> 发起和督办的流程列表选择一条流程(不支持批量操作) -> 点击【抄送记录】